Aperçu rapide du contenu
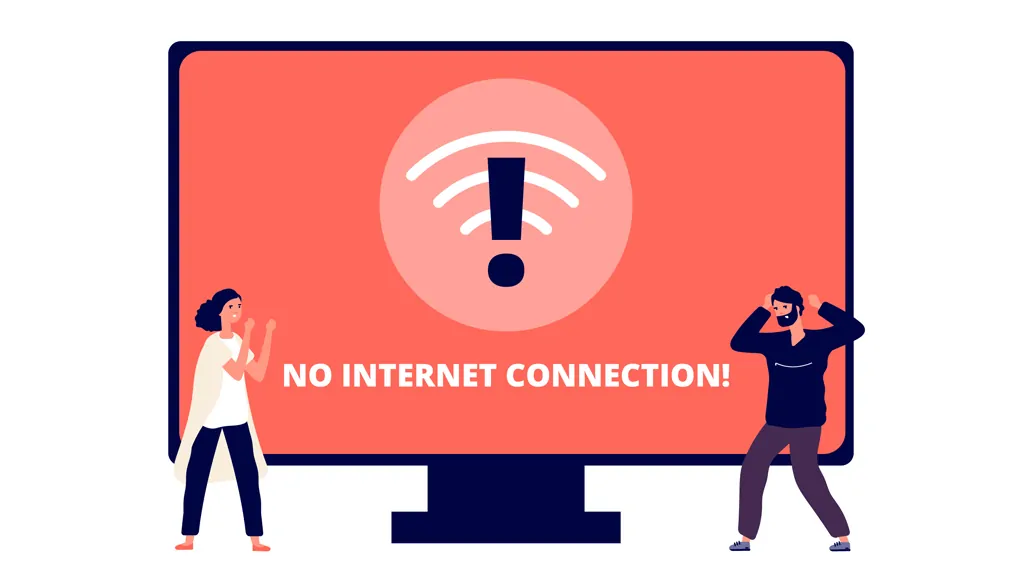
Que verrez-vous si le WiFi est connecté mais pas de connexion Internet?
De nombreux utilisateurs de WiFi se sont plaints que leur WiFi est connecté mais pas de connexion Internet. Dans la plupart des cas, cela se produit lorsqu’ils essaient d’utiliser le WiFi dans un environnement public tel que les aéroports et les hôtels.
Lorsque vous avez une erreur Internet dans un réseau public, je vous avertis d’abord que la connexion à un réseau sans fil dans un lieu public est dangereuse. C’est probablement parce que votre pare-feu réseau bloque la transmission des signaux du réseau public. Cependant, cela se produit également lorsqu’ils se connectent au WiFi à la maison ou au bureau.
Lorsque vous rencontrez cette situation: « Le WiFi est connecté mais pas de connexion Internet », vous pouvez déterminer votre jugement de deux manières simples.
- Routeur
- Vos appareils connectés
Par routeur: Si tous les périphériques connectés au réseau ne peuvent pas accéder à Internet, il est probable que votre routeur / modem ait un problème. Vous pouvez déterminer par l’indicateur de signal de votre routeur s’il existe un réseau, le voyant du signal de votre routeur clignote plus rapidement lorsque vous rencontrez un problème de réseau sans fil. Le voyant de votre routeur clignotera lentement ou même pas.
Par vos appareils connectés : lorsque vous vous connectez au réseau avec votre ordinateur portable après vous être connecté avec succès, votre signal réseau est normal, mais sous le nom de votre connexion réseau, il affiche Aucun accès Internet. Et vous ouvrez le navigateur; vous ne pouvez rien rechercher, le navigateur affichera Pas d’Internet.
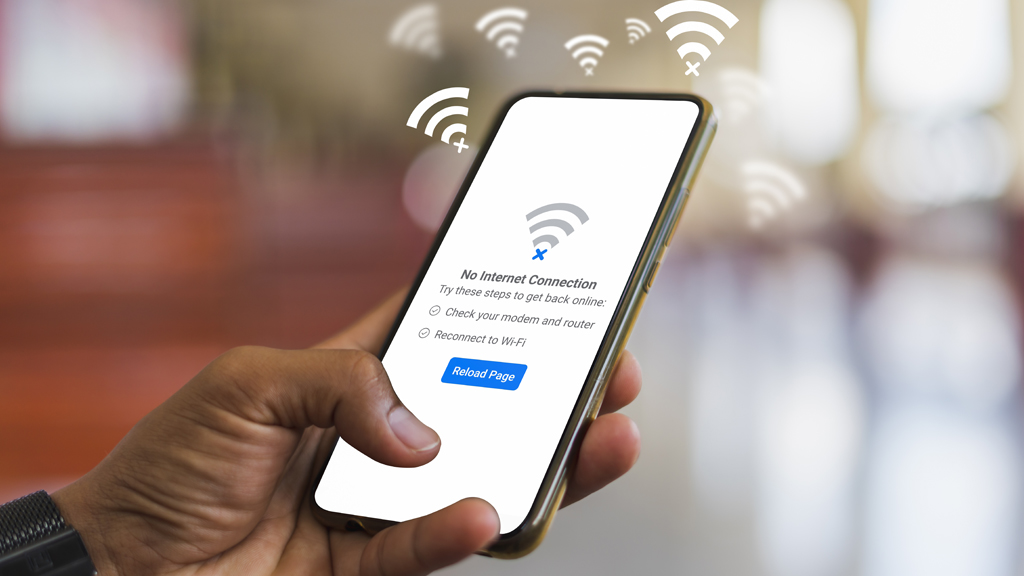
Pourquoi votre WiFi est-il connecté mais pas de connexion Internet?
En fait, les problèmes de connexions réseau ne sont pas aussi compliqués que vous le pensez. Plusieurs facteurs font que la connexion Wi-Fi à Internet a échoué, tels que:
- Conflit d’adresse IP.
- Le routeur/modem Wi-Fi n’a pas de Wi-Fi.
- Une application antivirus ou autre application de sécurité arrête votre connexion Internet.
- Paiement en retard des tarifs à large bande.
- La carte réseau est en retard.
- Le Wi-Fi est désactivé par défaut sur votre routeur/modem sans fil.
Comme vous pouvez le constater, il existe de nombreuses raisons de ne pas avoir de réseau, et ce n’est qu’une liste partielle des problèmes de réseau courants dans la vie. Le conflit d’adresse IP est la raison la plus courante de connexion WiFi mais pas de réseau. Le contenu suivant donnera quelques moyens de résoudre les causes communes.
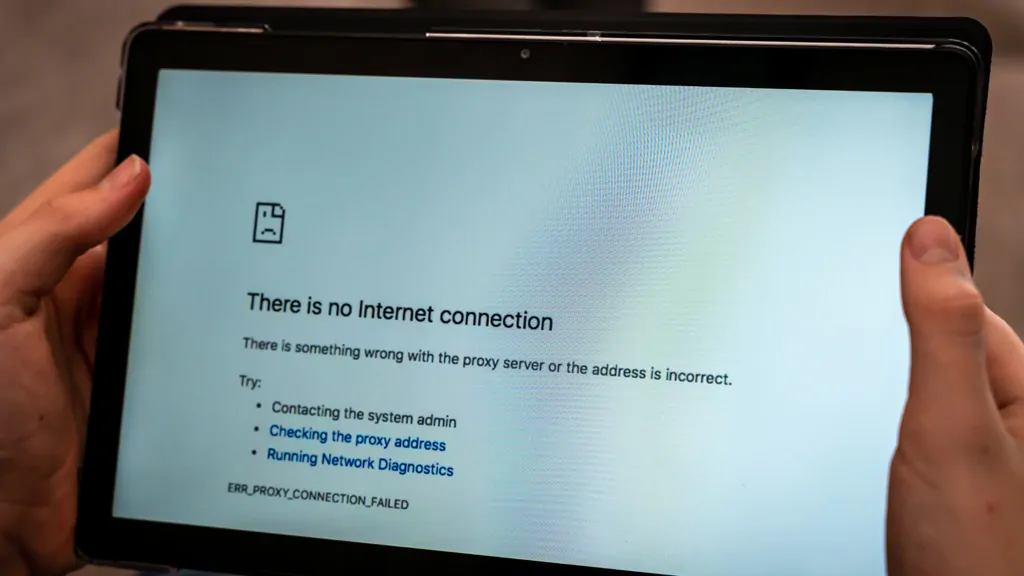
Les conflits d’adresses IP entraîneront « pas d’Internet »
Pour que les ordinateurs puissent communiquer entre eux sur le réseau, ils doivent avoir une adresse IP légitime. Supposons que votre WiFi soit connecté mais pas de connexion Internet. Dans ce cas, la première et la plus évidente raison est qu’un autre PC ou appareil a utilisé votre adresse IP. Si cela se produit, vous devrez trouver l’adresse IP de l’autre ordinateur. Ensuite, vous pouvez le modifier à nouveau pour vous assurer qu’il n’y a pas de conflits avec le réseau.
Adresse IP = adresse réseau + adresse hôte
En termes simples, une adresse IP est la même que votre adresse personnelle. En comparant Internet au monde réel, lorsque quelqu’un vous envoie une lettre, il a besoin de connaître votre adresse pour vous envoyer la lettre. De même, lorsque quelqu’un vous envoie un message, l’hôte Internet doit connaître votre adresse IP pour vous envoyer le message avec précision.
Comment résoudre les conflits d’adresses IP?
Veuillez noter que seuls les périphériques connectés à votre réseau peuvent provoquer des conflits d’adresses IP. Par exemple, supposons qu’un seul périphérique soit connecté à votre réseau. Dans ce cas, il est peu probable qu’Internet soit causé par un conflit d’adresse IP, sauf si quelqu’un frotte secrètement Internet.
Modifier vos adresses IP
Comme indiqué ci-dessus, l’adresse IP du réseau de chaque personne est unique, et l’adresse IP de chaque appareil connecté au réseau est également individuelle. Ainsi, lorsque deux périphériques utilisent la même adresse IP, cela peut causer des problèmes à l’hôte réseau, et la modification de votre adresse IP peut résoudre ce problème.
L’opération suivante utilise Windows 7 comme exemple :
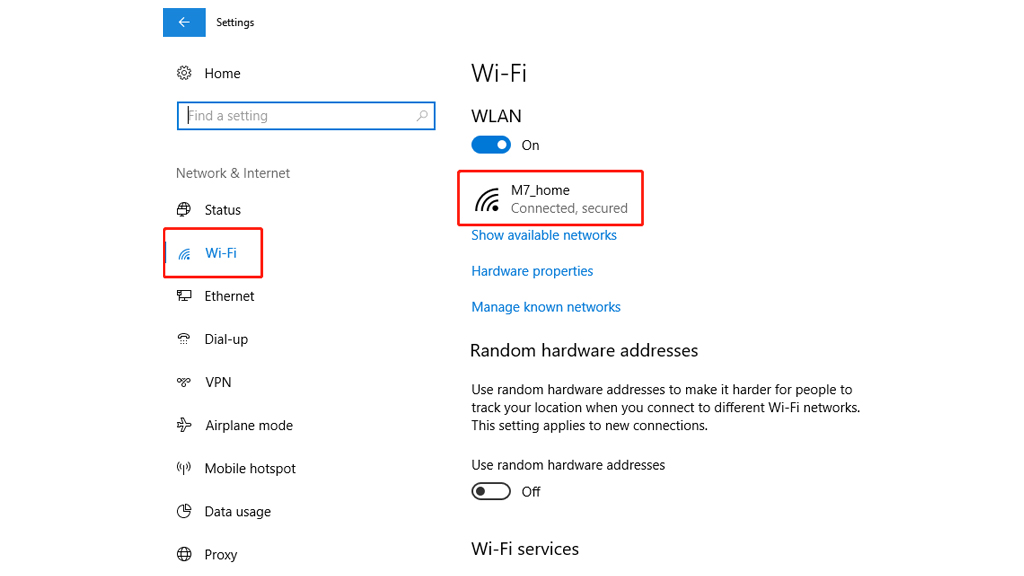
- Assurez-vous que vos appareils sont connectés à Internet
- Ouvrez les paramètres de l’ordinateur, cliquez sur Réseau et Internet Wi-Fi > choisissez vos paramètres > IP réseau > connecté >
- Si votre attribution IP est manuelle, changez-la en DHCP
- Cliquez sur Enregistrer
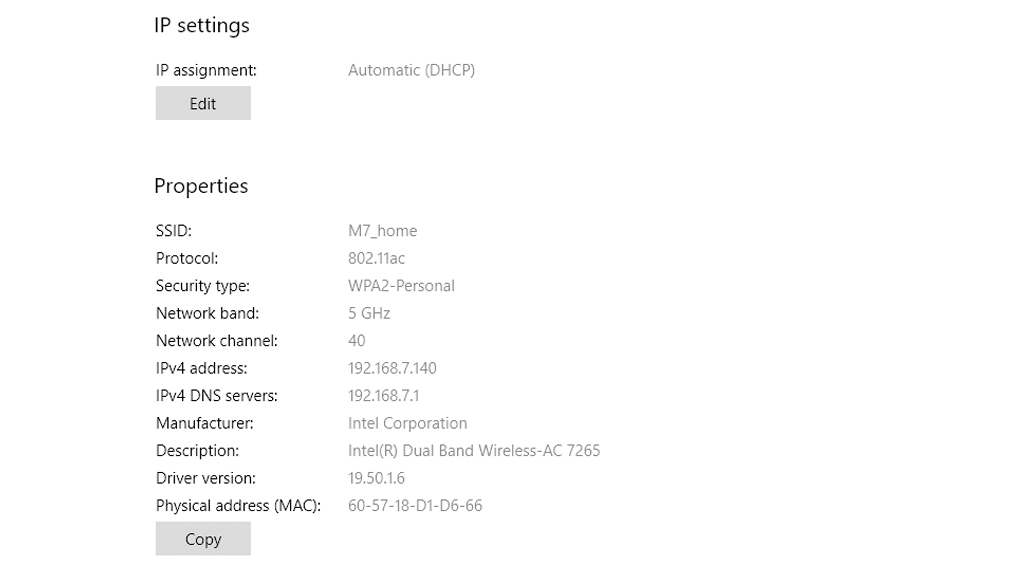
Il existe deux façons de définir l’adresse IP de votre ordinateur : manuelle et DHCP. DHCP (Dynamic Host Configuration Protocol) signifie réglage automatique, l’adresse IP attribuée manuellement ne changera pas à moins que vous ne la changiez. DHCP sera automatiquement disponible et ne dupliquera pas les adresses IP. Le protocole Internet version 4 (TCP/IPv4) est affiché avec votre adresse IP.
Pas de conflits IP ? Vérifiez ces points pour réparer votre réseau
Si vous constatez que vos paramètres IP modifiés et votre réseau ne fonctionnent toujours pas, ce n’est probablement pas un problème avec les conflits d’adresses IP. Comme il existe de nombreuses raisons pour l’absence de réseau, la méthode suivante consiste également à réparer votre réseau. Si votre réseau est lent seulement, vous pouvez consulter l’article « Comment améliorer votre réseau » pour augmenter la vitesse de votre réseau.
Méthode 1: Redémarrez votre routeur sans fil
Un excellent moyen de réparer votre routeur est de le redémarrer. Bien que cela puisse sembler idiot, un redémarrage peut actualiser le cache et résoudre de nombreux problèmes de réseau et de logiciels interconnectés. Le redémarrage de votre routeur permettra également à votre WiFi de réacquérir une adresse IP, à condition que vous ayez configuré une adresse IP automatiquement.
Note: Si votre routeur et votre modem sont séparés, vous devrez les redémarrer tous les deux.
- Éteignez-les tous les deux
- Attendez 30 secondes
- Allumez le modem, puis le routeur après 1 minute.
- Attendez quelques minutes et vérifiez.
- Cette solution simple résoudra de nombreux problèmes mineurs dans votre routeur.
Méthode 2: Vérifiez les voyants de votre modem
De nombreux utilisateurs de WiFi négligent les lumières de leur modem. Les voyants de votre modem/routeur WiFi indiquent l’état actuel de votre connexion WiFi. En outre, ils peuvent vous aider à diagnostiquer les problèmes avec le WiFi. Pour cela, il existe plusieurs façons de vérifier les indicateurs lumineux du routeur WiFi pour détecter les problèmes de réseau Wi-Fi:
Normalement, le voyant WAN de votre modem est allumé, ce qui signifie que vous disposez d’une connexion filaire. Lorsque le voyant Wi-Fi de votre modem clignote lentement, cela indique que votre réseau Wi-Fi fonctionne correctement. Toutefois, si le voyant Wi-Fi de votre modem clignote constamment (ou n’est pas allumé), vous pouvez avoir un problème avec vos paramètres d’accès Wi-Fi ou Internet.
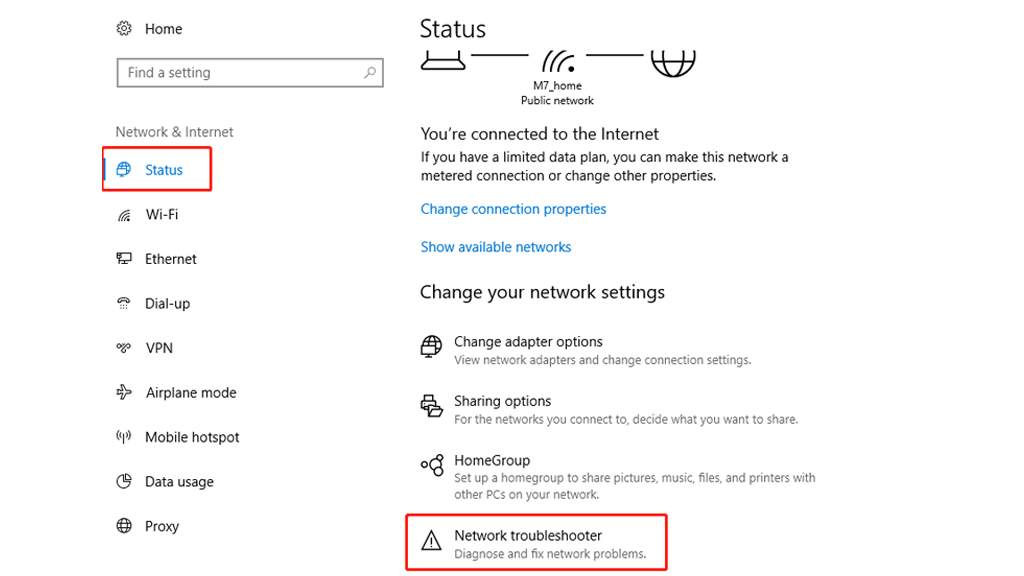
Méthode 3: Utilisation de l’utilitaire de résolution des problèmes réseau
Le dépannage de votre réseau peut également s’appuyer sur l’utilitaire de résolution des problèmes réseau à l’intérieur de votre appareil, vous pouvez exécuter l’utilitaire de résolution des problèmes réseau fourni avec votre ordinateur comme suit.
Voici l’interface de fonctionnement de Windows 10 comme référence. Si vous avez d’autres versions de Windows, veuillez vérifier la méthode de fonctionnement des différentes versions ici.
- Sélectionnez le bouton Windows, puis recherchez la section des paramètres.
- Sélectionnez Paramètres > État > Dépannage > réseau Cliquez sur le bouton Utilitaire de résolution des problèmes réseau.
Méthode 4: Arrêter votre application antivirus ou de sécurité
Un logiciel antivirus ou de sécurité bloque probablement votre WiFi. Une sécurité excessive peut affecter considérablement votre réseau Wi-Fi, car la plupart des connexions Wi-Fi reposent sur la redirection de port, ce qui nécessite l’ouverture de ports pour transférer des données. Cependant, vous pouvez accéder aux paramètres antivirus, trouver la section WiFi, puis activer l’accès réseau.
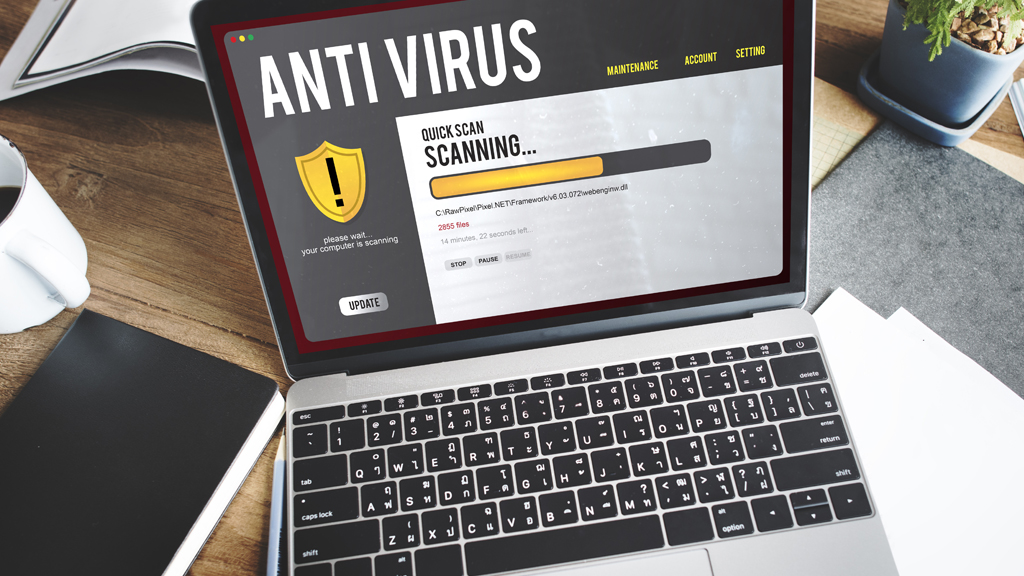
Ne téléchargez pas de logiciel antivirus au hasard, restaurez votre configuration Wi-Fi. Ne téléchargez pas de logiciels antivirus aléatoires, dont certains non seulement obstrueront votre réseau, mais ralentiront également votre ordinateur et affecteront sérieusement votre expérience Internet.
Notez que cela ne veut pas dire que vous n’avez pas besoin d’un logiciel antivirus ou que les pare-feu de sécurité réseau ne sont pas importants. Cependant, si votre système informatique est authentique, le pare-feu de l’ordinateur est suffisant pour répondre aux besoins de sécurité réseau de la plupart des gens.
Méthode 5: Modifier le mode sans fil de votre routeur
Il n’est pas rare que votre appareil connecté soit trop vieux. Par exemple, supposons que vous obteniez un accès Internet sur votre PC en vous connectant au routeur via un câble Ethernet. Dans ce cas, il peut y avoir une barrière de communication entre ces deux appareils. Changer le mode sans fil (2,4 GHz et 5 GHz) est un moyen de résoudre ce problème.
Plusieurs modes sans fil sont disponibles sur le routeur. Par exemple, vous avez peut-être vu quelque chose comme 802.11 b ou 802.11 b/g ou 802.11 b/g/n/ac/ax, etc. Les valeurs b, g, n, ac et ax à l’intérieur de ces différents paramètres représentent différentes normes sans fil. Habituellement, le mode sans fil est réglé sur 802.11 b / g / n / ac, ce qui fonctionne correctement pour la plupart des utilisateurs. Parfois, les appareils comme certains smartphones plus anciens ne sont pas compatibles avec ce mode de 802.11 ax, ce qui provoque des problèmes de réseau.
Dans le même ordre d’idées, le routeur Speedefy KX450 WiFi 6 est utilisé comme démonstration de fonctionnement :
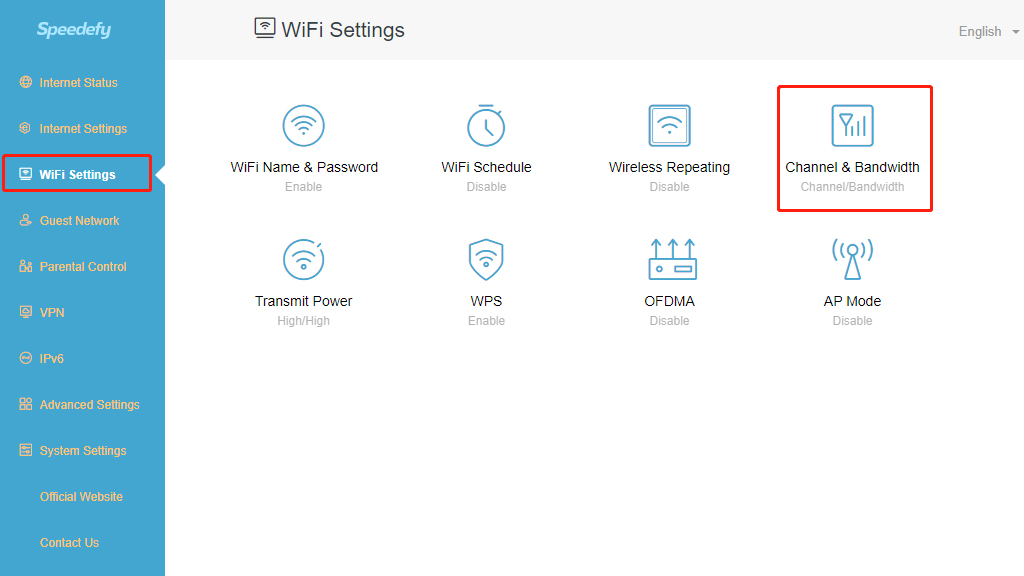
- Connectez-vous à la page de gestion Web du routeur Speedefy
- Choisissez Paramètres > WiFi Canal et bande passante
- Dans la section Réseau 5 GHz : Cliquez sur le bouton Mode réseau
- Changez le mode en 802.11 a/n/ac
- Reconnectez le réseau WiFi
Méthode 6: Réinitialiser votre routeur sans fil
Cette option résoudra presque tous les problèmes liés au routeur. Vous pouvez réinitialiser le routeur aux paramètres d’usine, forçant une réinitialisation de toutes les nouvelles modifications qui pourraient causer des problèmes. De même, cela signifie que vous devez à nouveau protéger votre routeur par mot de passe et modifier les paramètres de base en fonction de vos besoins.
La méthode de réinitialisation varie légèrement d’un routeur à l’autre, mais la séquence des opérations est similaire. Si vous avez un routeur Speedephy, vous pouvez vous référer à cet article, « Comment réinitialiser votre routeur. »
La séquence principale d’opérations pour tous les types de routeurs est la suivante :
- Mettez le bouton>de réinitialisation connectez-vous à l’interface>Web de votre routeur, configurez le nom et le mot de passe Wi-Fi Configurez les paramètres de>votre routeur sans fil comme vous le souhaitez.

Méthode 7: Votre FAI est expiré ou arrêté
Appelez votre fournisseur d’accès Internet, laissez-les vérifier votre Wi-Fi, demandez-leur de vous aider à résoudre le problème. Votre fournisseur de services Internet a peut-être expiré ou quelque chose d’autre ne va pas avec votre service.
Les gens paient souvent pour Internet pendant six mois ou une année complète. Il est préférable de payer pour un service Internet à long terme à la fois, et vous n’avez pas toujours besoin d’obtenir un rappel de votre facture. Vous pouvez donc être dans une situation où votre service Internet expire. Pourtant, vous ne le savez pas et vous ne recevez aucun rappel. Peut-être avez-vous des e-mails de votre FAI dans votre boîte aux lettres, mais vous ne les voyez pas.
Même si votre service Internet est expiré, vous pouvez toujours vous connecter au WiFi, mais vous n’aurez pas Internet. Votre connexion Internet n’est pas valide. Beaucoup de gens ont vérifié diverses causes du réseau et ont finalement découvert que le problème est dans leur mémoire.

Méthode 8: Vérifiez votre pilote de carte réseau sans fil
Dans la plupart des cas, les problèmes WiFi sont causés par un pilote d’adaptateur WiFi défectueux. Dans Cartes réseau du Gestionnaire > de périphériques, une carte Wi-Fi doit être répertoriée dans cette section si elle fonctionne correctement. Si le Wi-Fi n’est pas répertorié ici, mettez à jour les pilotes de votre périphérique réseau sans fil ou désinstallez-le, puis réinstallez la carte réseau sans fil.
Méthode 9: Réinitialiser vos paramètres réseau
Et si le WiFi ne fonctionne toujours pas, réinitialisez les paramètres de votre réseau WiFi. Sous Windows 10, accédez à Paramètres>réseau et Internet>WiFi Gérer les paramètres WiFi Options>avancées Restaurer les paramètres>WiFi>par défaut.
La réinitialisation du réseau supprimera tous les paramètres Wi-Fi tels que les réseaux Wi-Fi et les préférences Wi-Fi que vous avez enregistrés. Cette méthode est simple à mettre en œuvre, mais l’inconvénient est que vous devrez reconfigurer votre réseau Wi-Fi après la réinitialisation.
Résumé : La plupart des causes ont été résolues
Il n’y a pas de réponse unique au problème de la connexion Wi-Fi mais pas d’accès à Internet. À partir de l’adresse IP la plus spécifique, du serveur DNS, des erreurs de connexion par câble Ethernet, les modifications peuvent vous empêcher de vous connecter correctement à Internet, et les conseils ci-dessus devraient résoudre la plupart des problèmes liés aux logiciels. Cependant, vous devrez contacter un technicien s’il s’agit d’un problème matériel, tel qu’une carte réseau ou un routeur sans fil cassé.
