सामग्री त्वरित अवलोकन
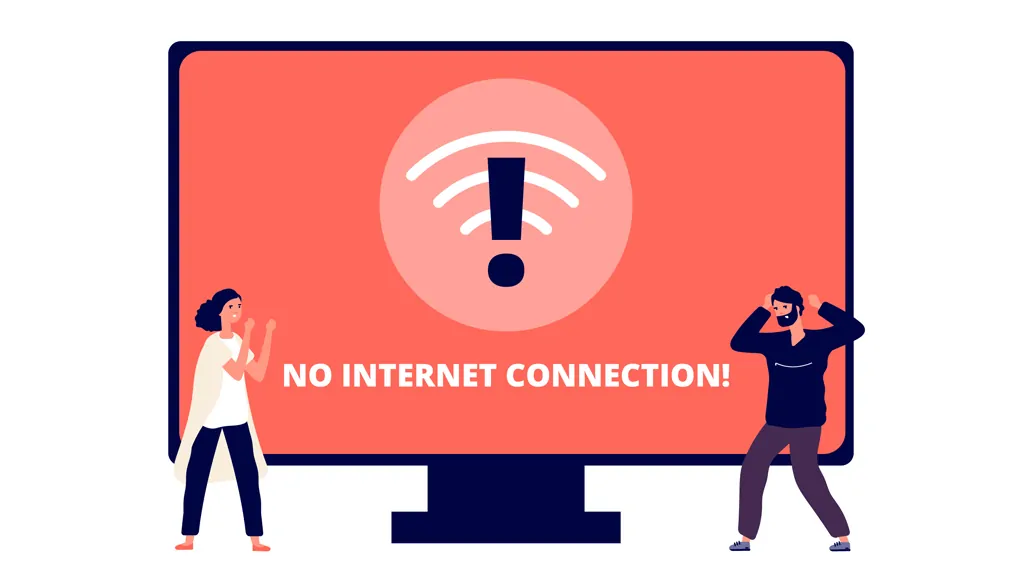
यदि वाईफाई कनेक्ट डे है लेकिन इंटरनेट कनेक्शन नहीं है तो आप क्या देखेंगे?
कई वाईफाई यूजर्स ने शिकायत की है कि उनका वाईफाई कनेक्टेड है लेकिन इंटरनेट कनेक्शन नहीं है। ज्यादातर मामलों में, यह तब होता है जब वे हवाई अड्डों और होटलों जैसे सार्वजनिक वातावरण में वाईफाई का उपयोग करने की कोशिश करते हैं।
जब आपके पास सार्वजनिक नेटवर्क में इंटरनेट त्रुटि होती है, तो मैं पहले आपको चेतावनी दूंगा कि सार्वजनिक स्थान पर वायरलेस नेटवर्क से जुड़ना खतरनाक है। फिर यह शायद इसलिए है क्योंकि आपका नेटवर्क फ़ायरवॉल सार्वजनिक नेटवर्क सिग्नल के प्रसारण को अवरुद्ध कर रहा है। हालांकि, ऐसा तब भी होता है जब वे घर या ऑफिस में वाईफाई से कनेक्ट होते हैं।
जब आप इस स्थिति का सामना करते हैं: “वाईफाई जुड़ा हुआ है लेकिन कोई इंटरनेट कनेक्शन नहीं है,” आप दो सरल तरीकों से अपना निर्णय निर्धारित कर सकते हैं।
- राउटर
- आपके कनेक्ट किए गए डिवाइस
राउटर द्वारा: यदि नेटवर्क से जुड़े सभी डिवाइस इंटरनेट का उपयोग नहीं कर सकते हैं, तो यह संभावना है कि आपके राउटर / मॉडेम में कोई समस्या है। आप अपने राउटर के सिग्नल इंडिकेटर द्वारा निर्धारित कर सकते हैं कि क्या कोई नेटवर्क है, वायरलेस नेटवर्क समस्या होने पर आपका राउटर सिग्नल लाइट तेजी से पलक झपकेगा। आपका राउटर प्रकाश धीरे-धीरे फ्लैश होगा या नहीं।
अपने कनेक्टेड डिवाइस द्वारा: जब आप सफलतापूर्वक कनेक्ट होने के बाद अपने लैपटॉप के साथ नेटवर्क से कनेक्ट करते हैं, तो आपका नेटवर्क सिग्नल सामान्य होता है, लेकिन आपके नेटवर्क कनेक्शन के नाम के तहत, यह कोई इंटरनेट एक्सेस नहीं दिखाता है। और आप ब्राउज़र खोलते हैं; आप कुछ भी खोज नहीं सकते हैं, ब्राउज़र कोई इंटरनेट नहीं दिखाएगा।
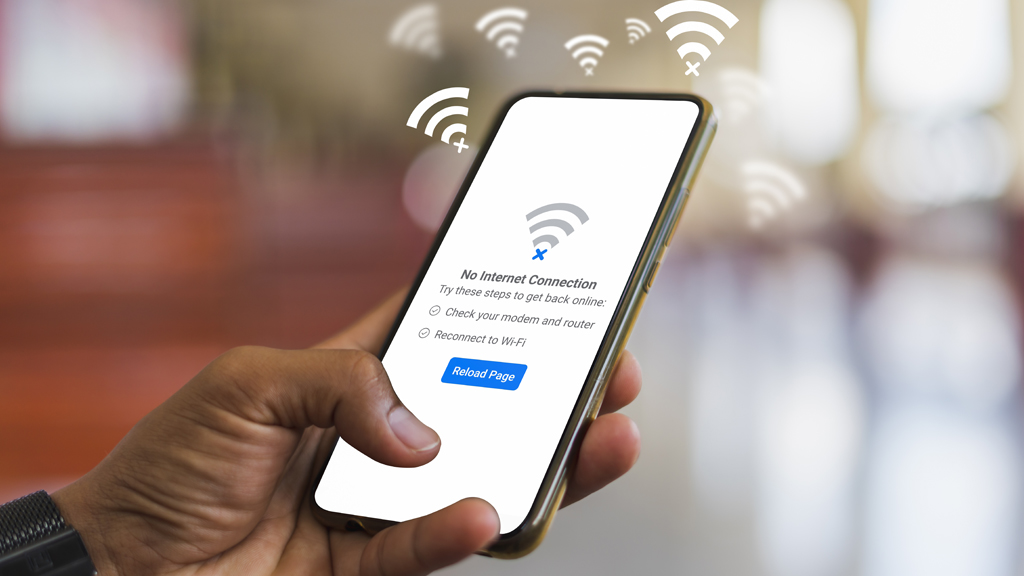
आपका वाईफाई कनेक्ट डे क्यों है लेकिन इंटरनेट कनेक्शन नहीं है?
दरअसल, नेटवर्क कनेक्शन की समस्याएं उतनी जटिल नहीं हैं जितना आप सोचते हैं। इंटरनेट से वाई-फाई कनेक्शन को बनाने वाले कई कारक असफल रहे, जैसे:
- IP पता संघर्ष.
- वाई-फाई राउटर / मॉडेम में कोई वाई-फाई नहीं है।
- एंटी-वायरस या अन्य सुरक्षा ऐप आपके इंटरनेट कनेक्शन को रोक दें।
- अतिदेय ब्रॉडबैंड टैरिफ भुगतान।
- नेटवर्क एडाप्टर अतिदेय है.
- वाई-फाई आपके वायरलेस राउटर / मॉडेम पर डिफ़ॉल्ट रूप से बंद है।
जैसा कि आप देख सकते हैं, नेटवर्क नहीं होने के कई कारण हैं, और यह जीवन में सामान्य नेटवर्क समस्याओं की एक आंशिक सूची है। आईपी पता संघर्ष वाईफाई कनेक्शन के लिए सबसे आम कारण है लेकिन कोई नेटवर्क नहीं है। निम्नलिखित सामग्री कुछ तरीके देगी कि सामान्य कारणों को कैसे हल किया जाए।
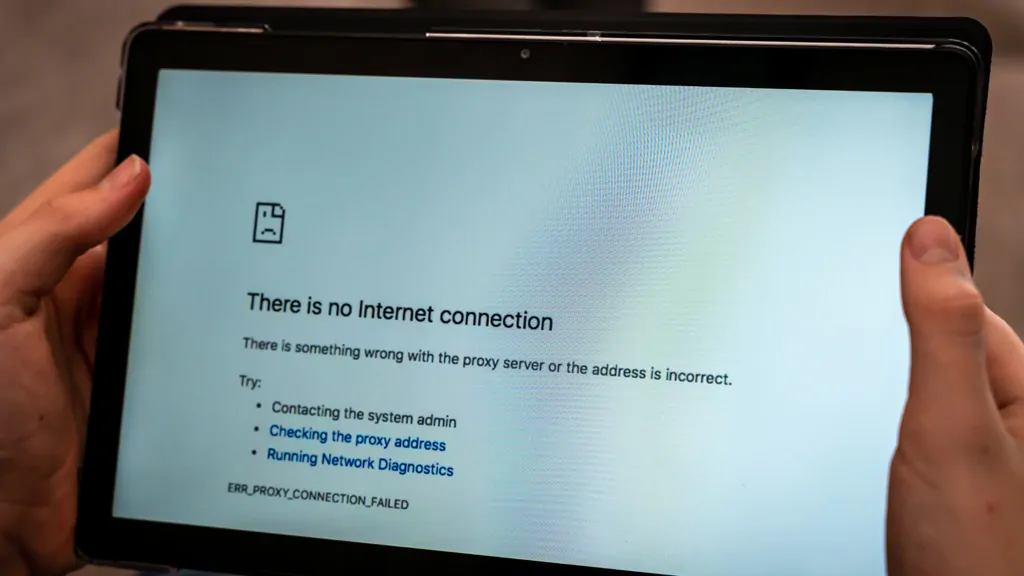
IP पता विरोध के परिणामस्वरूप “कोई इंटरनेट नहीं” होगा
कंप्यूटर को नेटवर्क पर एक दूसरे के साथ संवाद करने के लिए, उनके पास एक वैध आईपी पता होना चाहिए। मान लीजिए कि आपका वाईफाई कनेक्ट डे है लेकिन इंटरनेट कनेक्शन नहीं है। उस स्थिति में, पहला और सबसे स्पष्ट कारण यह है कि किसी अन्य पीसी या डिवाइस ने आपके आईपी पते का उपयोग किया है। यदि ऐसा होता है, तो आपको दूसरे कंप्यूटर के आईपी पते का पता लगाना होगा। फिर आप यह सुनिश्चित करने के लिए इसे वापस बदल सकते हैं कि नेटवर्क के साथ कोई विरोध नहीं है।
IP पता = नेटवर्क पता + होस्ट पता
सीधे शब्दों में कहें, एक आईपी पता आपके घर के पते के समान है। वास्तविक दुनिया से इंटरनेट की तुलना करते हुए, जब कोई आपको पत्र भेजता है, तो उसे आपको पत्र भेजने के लिए आपका पता जानना होगा। इसी तरह, जब कोई आपको संदेश भेजता है, तो इंटरनेट होस्ट को आपको संदेश भेजने के लिए आपके आईपी पते को जानना होगा।
IP पता विरोध को कैसे हल करें?
कृपया ध्यान दें कि केवल आपके नेटवर्क से कनेक्ट किए गए डिवाइस IP पता विरोध का कारण बन सकते हैं। उदाहरण के लिए, मान लें कि केवल एक डिवाइस आपके नेटवर्क से कनेक्टेड है। उस स्थिति में, आईपी पते के संघर्ष के कारण कोई इंटरनेट होने की संभावना नहीं है जब तक कि कोई गुप्त रूप से इंटरनेट को रगड़ न रहा हो।
अपने IP पते बदलें
जैसा कि ऊपर कहा गया है, प्रत्येक व्यक्ति के नेटवर्क का आईपी पता अद्वितीय है, और नेटवर्क से जुड़े प्रत्येक डिवाइस का आईपी पता भी व्यक्तिगत है। इसलिए जब दो डिवाइस एक ही आईपी पते का उपयोग करते हैं, तो यह नेटवर्क होस्ट के लिए समस्याएं पैदा कर सकता है, और आपके आईपी पते को संशोधित करने से यह समस्या हल हो सकती है।
निम्न कार्रवाई एक उदाहरण के रूप में Windows 7 का उपयोग करता है:
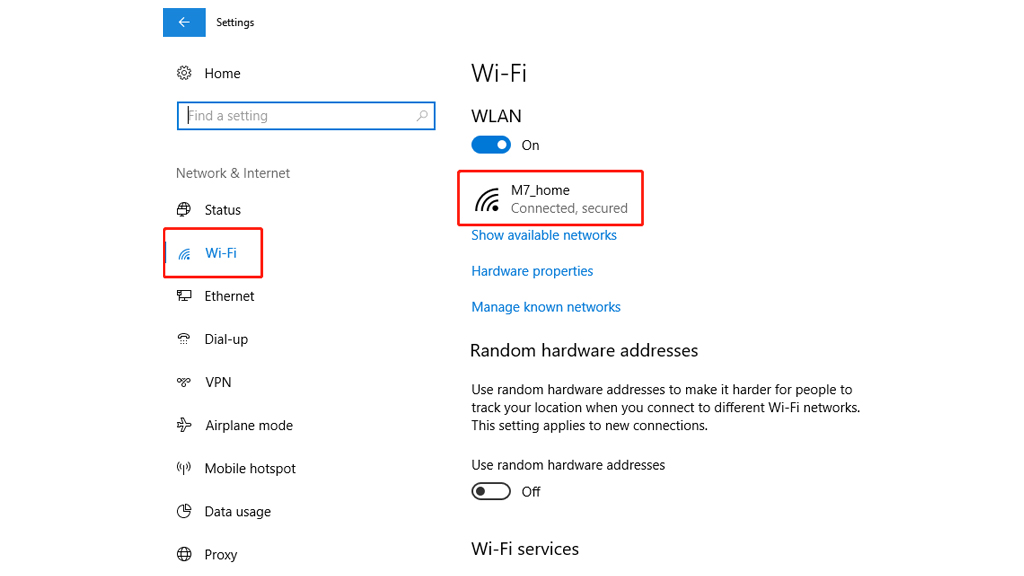
- सुनिश्चित करें कि आपके डिवाइस इंटरनेट से कनेक्टेड हैं
- कंप्यूटर सेटिंग्स खोलें, नेटवर्क&इंटरनेट > क्लिक करें वाई-फ़ाई > ने अपनी कनेक्टेड नेटवर्क > IP सेटिंग्स > चुनी
- यदि आपका आईपी असाइनमेंट मैन्युअल है, तो इसे डीएचसीपी में बदलें।
- सहेजें पर क्लिक करें
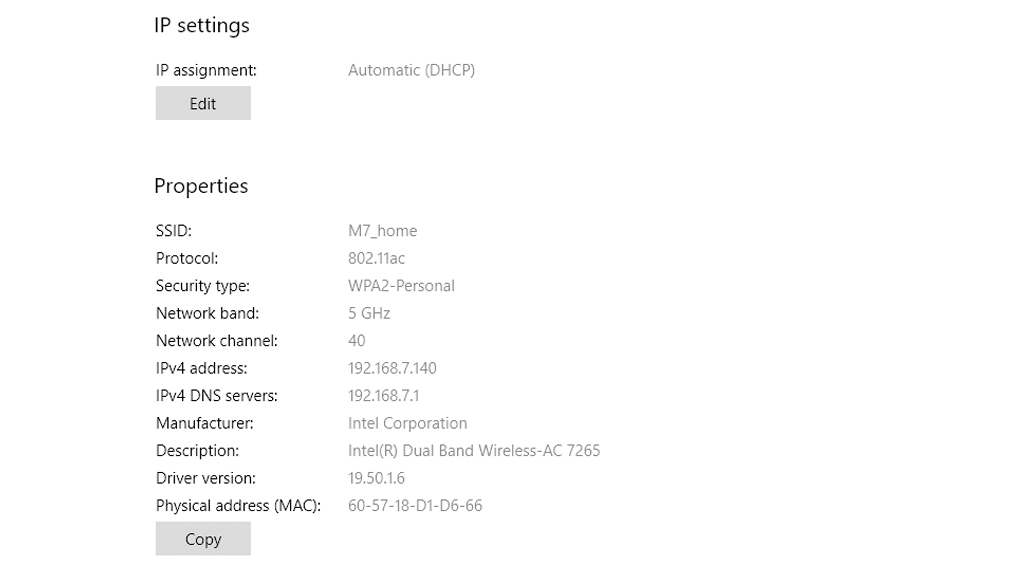
आपके कंप्यूटर के आईपी पते को सेट करने के दो तरीके हैं: मैनुअल और डीएचसीपी। DHCP (डायनेमिक होस्ट कॉन्फ़िगरेशन प्रोटोकॉल) का अर्थ है स्वचालित सेटिंग, मैन्युअल रूप से असाइन किया गया IP पता तब तक नहीं बदलेगा जब तक आप इसे नहीं बदलते। डीएचसीपी स्वचालित रूप से उपलब्ध हो जाएगा और डुप्लिकेट आईपी पते नहीं होंगे। इंटरनेट प्रोटोकॉल संस्करण 4 (TCP/IPv4) आपके IP पते के साथ दिखाया गया है।
कोई आईपी संघर्ष नहीं? अपने नेटवर्क को ठीक करने के लिए इस बिंदु की जाँच करें
यदि आप पाते हैं कि आपकी संशोधित आईपी सेटिंग्स और आपका नेटवर्क अभी भी काम नहीं करता है, तो यह शायद आईपी पते के संघर्ष के साथ कोई समस्या नहीं है। चूंकि नेटवर्क नहीं होने के कई कारण हैं, इसलिए निम्नलिखित विधि आपके नेटवर्क को ठीक करने के लिए भी है। यदि आपका नेटवर्क केवल धीमा है, तो आप अपने नेटवर्क की गति को बढ़ावा देने के लिए “अपने नेटवर्क को कैसे सुधारें” लेख की जांच कर सकते हैं।
विधि 1: अपने वायरलेस रूटर को पुनरारंभ करें
अपने राउटर को ठीक करने का एक शानदार तरीका इसे रीबूट करना है। हालांकि यह मूर्खतापूर्ण लग सकता है, एक रीबूट कैश को ताज़ा कर सकता है और कई इंटरकनेक्टेड नेटवर्क और सॉफ़्टवेयर समस्याओं को ठीक कर सकता है। अपने राउटर को रीबूट करने से आपके वाईफाई को आईपी पते को पुनः प्राप्त करने की अनुमति मिल जाएगी, बशर्ते कि आपने स्वचालित रूप से एक आईपी पता सेट किया हो।
नोट: यदि आपका राउटर और मॉडेम अलग-अलग हैं, तो आपको उन दोनों को रीबूट करने की आवश्यकता होगी।
- दोनों को बंद कर दें।
- 30 सेकंड प्रतीक्षा करें
- मॉडेम चालू करें, और फिर 1 मिनट के बाद राउटर चालू करें।
- कुछ मिनट प्रतीक्षा करें और जांचें।
- यह सरल समाधान आपके राउटर में कई छोटी समस्याओं को हल करेगा।
विधि 2: अपने मॉडेम लाइट की जाँच करें
कई वाईफाई उपयोगकर्ता अपने मॉडेम लाइट की उपेक्षा करते हैं। राउटर पर रोशनी आपके वाईफाई कनेक्शन की वर्तमान स्थिति को इंगित करती है। इसके अलावा, वे वाईफाई के साथ समस्याओं का निदान करने में आपकी मदद कर सकते हैं। इसके लिए, वाई-फाई नेटवर्क समस्याओं का पता लगाने के लिए वाईफाई राउटर लाइट इंडिकेटर्स की जांच करने के कई तरीके हैं:
आम तौर पर, आपका मॉडेम वैन लाइट चालू होता है, जिसका अर्थ है कि आपके पास वायर्ड कनेक्शन है। जब आपका मॉडेम वाई-फाई लाइट धीरे-धीरे झपक रहा होता है, तो यह इंगित करता है कि आपका वाई-फाई नेटवर्क ठीक से काम कर रहा है। हालाँकि, यदि आपका मॉडेम वाई-फाई लाइट लगातार झपक रहा है (या चालू नहीं है), तो आपको अपने वाई-फाई या इंटरनेट एक्सेस सेटिंग्स में समस्या हो सकती है।
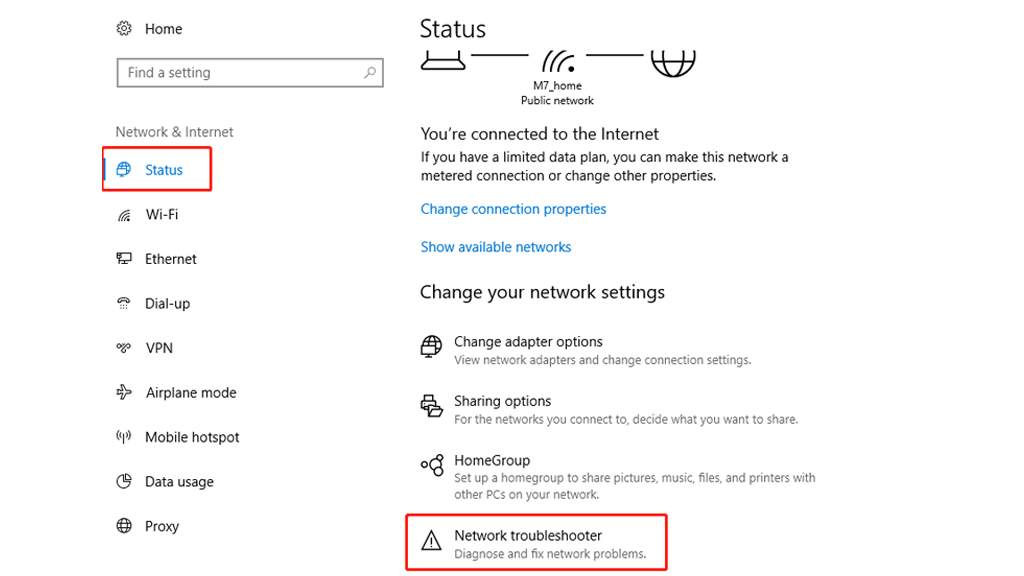
विधि 3: नेटवर्क समस्या निवारक का उपयोग करना
आपके नेटवर्क की समस्या निवारण आपके डिवाइस के अंदर नेटवर्क समस्या निवारक पर भी निर्भर हो सकता है, आप अपने कंप्यूटर के साथ आए नेटवर्क समस्या निवारक को निम्नानुसार चला सकते हैं।
यहां संदर्भ के रूप में विंडोज 10 का ऑपरेशन इंटरफ़ेस है। यदि आपके पास Windows के अन्य संस्करण हैं, तो कृपया यहाँ विभिन्न संस्करणों की कार्रवाई विधि की जाँच करें.
- Windows बटन का चयन करें, और उसके बाद सेटिंग्स अनुभाग ढूँढें।
- सेटिंग्स > स्थिति का चयन करें > नेटवर्क समस्या निवारण नेटवर्क समस्या निवारक > बटन क्लिक करें.
विधि 4: अपने एंटीवायरस या सुरक्षा अनुप्रयोग को शट डाउन करें
एंटी-वायरस या सुरक्षा सॉफ़्टवेयर संभवतः आपके वाईफाई को अवरुद्ध कर रहा है। अत्यधिक सुरक्षा आपके वाईफाई नेटवर्क को काफी प्रभावित कर सकती है क्योंकि अधिकांश वाईफाई कनेक्शन पोर्ट अग्रेषण पर निर्भर करते हैं, जिसके लिए डेटा स्थानांतरित करने के लिए पोर्ट खोलने की आवश्यकता होती है। हालाँकि, आप एंटी-वायरस सेटिंग्स पर जा सकते हैं, वाईफाई अनुभाग ढूंढ सकते हैं, और फिर नेटवर्क एक्सेस चालू कर सकते हैं।
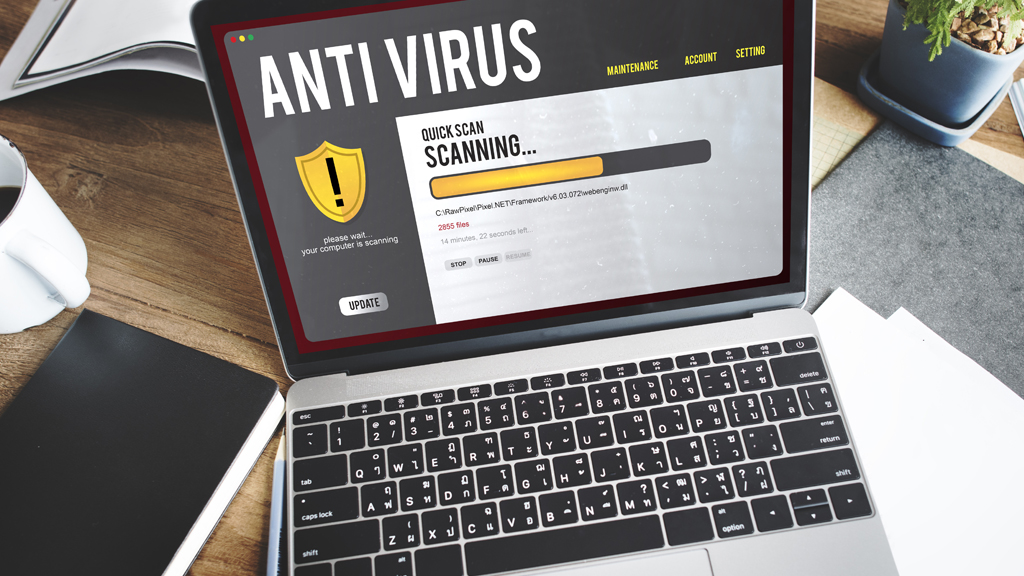
यादृच्छिक रूप से एंटी-वायरस सॉफ़्टवेयर डाउनलोड न करें, अपने वाई-फाई कॉन्फ़िगरेशन को पुनर्स्थापित करें। यादृच्छिक एंटी-वायरस सॉफ़्टवेयर डाउनलोड न करें, जिनमें से कुछ न केवल आपके नेटवर्क को बंद कर देंगे, बल्कि आपके कंप्यूटर को धीमा कर देंगे और आपके इंटरनेट अनुभव को गंभीर रूप से प्रभावित करेंगे।
ध्यान दें कि यह कहना नहीं है कि आपको किसी भी एंटी-वायरस सॉफ़्टवेयर की आवश्यकता नहीं है, या नेटवर्क सुरक्षा फ़ायरवॉल महत्वहीन हैं। हालाँकि, यदि आपका कंप्यूटर सिस्टम वास्तविक है, तो कंप्यूटर का फ़ायरवॉल अधिकांश लोगों की नेटवर्क सुरक्षा आवश्यकताओं को पूरा करने के लिए पर्याप्त है।
विधि 5: अपने रूटर के वायरलेस मोड को परिवर्तित करें
ऐसा होना असामान्य नहीं है कि आपका कनेक्टेड डिवाइस बहुत पुराना है। उदाहरण के लिए, मान लीजिए कि आप ईथरनेट केबल के माध्यम से राउटर से कनेक्ट करके अपने पीसी पर इंटरनेट का उपयोग प्राप्त करते हैं। उस स्थिति में, इन दो उपकरणों के बीच एक संचार बाधा हो सकती है। वायरलेस मोड (2.4GHz और 5GHz) बदलना इस समस्या को हल करने का एक तरीका है।
राउटर पर कई वायरलेस मोड उपलब्ध हैं। उदाहरण के लिए, आपने 802.11 b या 802.11 b/ g या 802.11 b/g/n/ac/ax, आदि जैसा कुछ देखा होगा। इन विभिन्न मापदंडों के अंदर बी, जी, एन, एसी और एक्स विभिन्न वायरलेस मानकों का प्रतिनिधित्व करते हैं। आमतौर पर, वायरलेस मोड 802.11 बी / जी / एन / एसी पर सेट होता है, जो अधिकांश उपयोगकर्ताओं के लिए ठीक से काम करता है। कभी-कभी, कुछ पुराने स्मार्टफोन जैसे डिवाइस 802.11 एएक्स के इस मोड के साथ संगत नहीं होते हैं, जिससे नेटवर्क समस्याएं होती हैं।
उसी तरह, स्पीडेफी केएक्स 450 वाईफाई 6 राउटर का उपयोग ऑपरेशन के प्रदर्शन के रूप में किया जाता है:
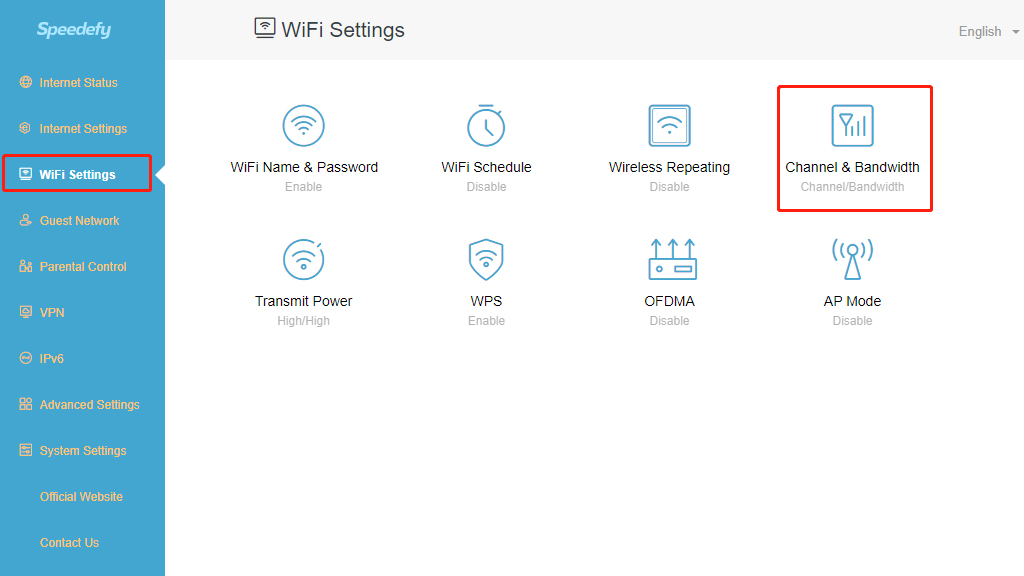
- स्पीडफी राउटर के वेब प्रबंधन पृष्ठ पर लॉग इन करें
- वाईफ़ाई सेटिंग्स > चैनल और बैंडविड्थ चुनें
- 5 GHz नेटवर्क अनुभाग में: नेटवर्क मोड क्लिक करें
- मोड को 802.11 a/n/ac में बदलें
- WiFi नेटवर्क को पुन: कनेक्ट करें
विधि 6: अपने वायरलेस रूटर को रीसेट करें
यह विकल्प लगभग सभी राउटर से संबंधित मुद्दों को हल करेगा। आप राउटर को फ़ैक्टरी सेटिंग्स पर रीसेट कर सकते हैं, जिससे सभी नए परिवर्तनों को रीसेट करने के लिए मजबूर किया जा सकता है जो समस्याएं पैदा कर सकते हैं। इसी तरह, इसका मतलब है कि आपको अपने राउटर को फिर से पासवर्ड से सुरक्षित करना होगा और अपनी आवश्यकताओं के अनुरूप बुनियादी सेटिंग्स को बदलना होगा।
रीसेट विधि राउटर से राउटर तक थोड़ी भिन्न होती है, लेकिन संचालन का अनुक्रम समान होता है। यदि आपके पास एक स्पीडेफी राउटर है, तो आप इस लेख का उल्लेख कर सकते हैं, “अपने राउटर को कैसे रीसेट करें।
सभी प्रकार के राउटर के लिए संचालन का प्राथमिक अनुक्रम निम्नानुसार है:
- रीसेट बटन>डालें, अपने राउटर के वेब इंटरफ़ेस>में लॉग इन करें, वाई-फाई नाम और पासवर्ड>सेट करें, अपने वायरलेस राउटर की सेटिंग को अपनी इच्छानुसार सेट करें।

विधि 7: आपके ISP की समय सीमा समाप्त हो गई है या नीचे
अपने इंटरनेट प्रदाता को कॉल करें, उन्हें अपने वाई-फाई की जांच करने दें, उन्हें समस्या को हल करने में आपकी मदद करने के लिए कहें। हो सकता है कि आपके इंटरनेट सेवा प्रदाता की समय सीमा समाप्त हो गई हो या आपकी सेवा में कुछ और गड़बड़ हो गई हो.
लोग अक्सर छह महीने या पूरे एक साल के लिए इंटरनेट के लिए भुगतान करते हैं। एक बार में दीर्घकालिक इंटरनेट सेवा के लिए भुगतान करना बेहतर है, और आपको हमेशा अपने बिल का अनुस्मारक प्राप्त करने की आवश्यकता नहीं है। तो आप ऐसी स्थिति में हो सकते हैं जहां आपकी इंटरनेट सेवा समाप्त हो जाती है। फिर भी, आप इसके बारे में नहीं जानते हैं, और आपको कोई अनुस्मारक नहीं मिलता है। हो सकता है कि आपके पास अपने रद्दी मेलबॉक्स में अपने ISP से ईमेल हों, लेकिन आप उन्हें नहीं देखते हैं।
यहां तक कि अगर आपकी इंटरनेट सेवा समाप्त हो गई है, तो भी आप वाईफाई से कनेक्ट कर सकते हैं, लेकिन आपके पास कोई इंटरनेट नहीं होगा। आपका इंटरनेट मान्य नहीं है. कई लोगों ने विभिन्न नेटवर्क कारणों की जांच की है और अंत में पता चला है कि समस्या उनकी स्मृति में है।

विधि 8: अपने वायरलेस नेटवर्क एडाप्टर ड्राइवर की जाँच करें
ज्यादातर मामलों में, वाईफाई समस्याएं एक दोषपूर्ण वाईफाई एडाप्टर ड्राइवर के कारण होती हैं। डिवाइस प्रबंधक > नेटवर्क एडाप्टर में, यदि कोई WiFi एडाप्टर ठीक से कार्य कर रहा है, तो उसे इस अनुभाग के अंतर्गत सूचीबद्ध किया जाना चाहिए. यदि वाईफाई यहां सूचीबद्ध नहीं है, तो अपने वायरलेस नेटवर्क डिवाइस ड्राइवरों को अपडेट करें या स्थापना रद्द करें, फिर वायरलेस नेटवर्क एडाप्टर को पुनर्स्थापित करें।
विधि 9: अपनी नेटवर्क सेटिंग्स रीसेट करें
और अगर वाईफाई अभी भी काम करने में विफल रहता है, तो अपनी वाईफाई नेटवर्क सेटिंग्स रीसेट करें। विंडोज 10 पर, सेटिंग्स नेटवर्क और इंटरनेट>वाईफाई प्रबंधित करें वाईफाई सेटिंग्स>>प्रबंधित करें उन्नत विकल्प>वाईफाई>डिफ़ॉल्ट पुनर्स्थापित करें।
नेटवर्क रीसेट आपके द्वारा सहेजी गई सभी वाई-फाई सेटिंग्स जैसे वाई-फाई नेटवर्क और वाई-फाई वरीयताओं को हटा देगा। यह विधि लागू करने के लिए सरल है, लेकिन नकारात्मक पक्ष यह है कि आपको रीसेट करने के बाद अपने वाई-फाई नेटवर्क को फिर से कॉन्फ़िगर करना होगा।
रैप-अप: अधिकांश कारणों को हल कर लिया गया है
वाई-फाई कनेक्ट होने की समस्या का कोई एक जवाब नहीं है लेकिन इंटरनेट एक्सेस नहीं है। सबसे विशिष्ट आईपी पते से, डीएनएस सर्वर, ईथरनेट केबल कनेक्शन त्रुटियां, परिवर्तन आपको इंटरनेट से ठीक से कनेक्ट नहीं करने का कारण बन सकते हैं, और ऊपर दी गई युक्तियों को अधिकांश सॉफ़्टवेयर से संबंधित समस्याओं को हल करना चाहिए। हालाँकि, आपको एक तकनीशियन से संपर्क करना होगा यदि यह एक हार्डवेयर समस्या है – जैसे कि टूटा हुआ वायरलेस नेटवर्क एडाप्टर या राउटर।
