Descripción general rápida del contenido
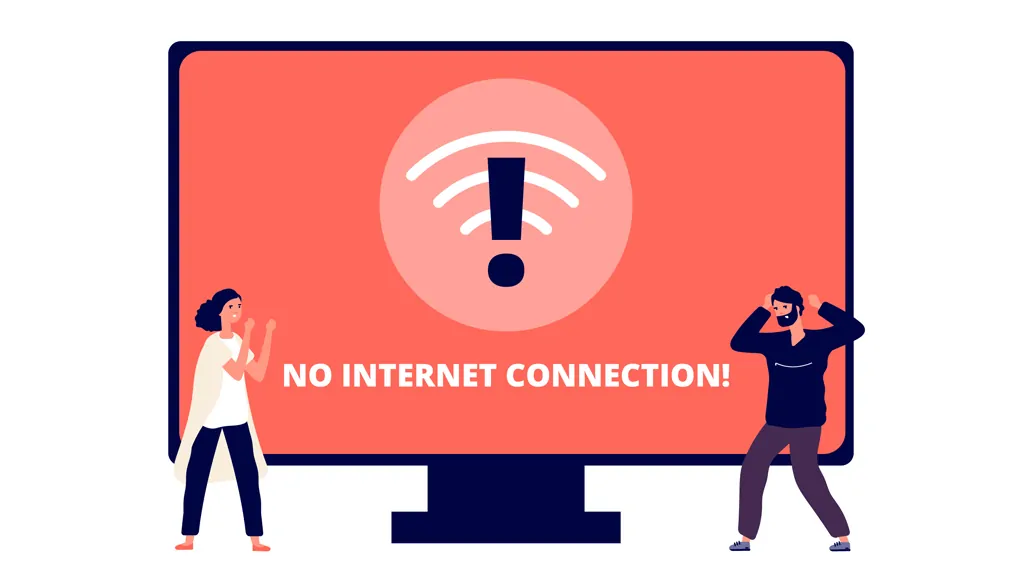
¿Qué verá si WiFi está conectado pero no tiene conexión a Internet?
Muchos usuarios de WiFi se han quejado de que su WiFi está conectado pero no hay conexión a Internet. En la mayoría de los casos, esto sucede cuando intentan usar WiFi en un entorno público como aeropuertos y hoteles.
Cuando tiene un error de Internet en una red pública, primero le advertiría que conectarse a una red inalámbrica en un lugar público es peligroso. Entonces probablemente se deba a que su firewall de red está bloqueando la transmisión de las señales de la red pública. Sin embargo, también sucede cuando se conectan a WiFi en casa o en la oficina.
Cuando te encuentras con esta situación: «WiFi está conectado pero no hay conexión a Internet», puedes determinar tu juicio de dos maneras simples.
- Enrutador
- Tus dispositivos conectados
Por router: Si todos los dispositivos conectados a la red no pueden acceder a Internet, entonces es probable que su router/módem tenga un problema. Puede determinar mediante el indicador de señal de su enrutador si hay una red que la luz de señal de su enrutador parpadeará más rápido cuando tenga un problema de red inalámbrica. La luz del router parpadeará lentamente o incluso no.
Por sus dispositivos conectados: Cuando se conecta a la red con su computadora portátil después de conectarse correctamente, su señal de red es normal, pero bajo el nombre de su conexión de red, muestra No hay acceso a Internet. Y abres el navegador; no puedes buscar nada, el navegador mostrará No Internet.
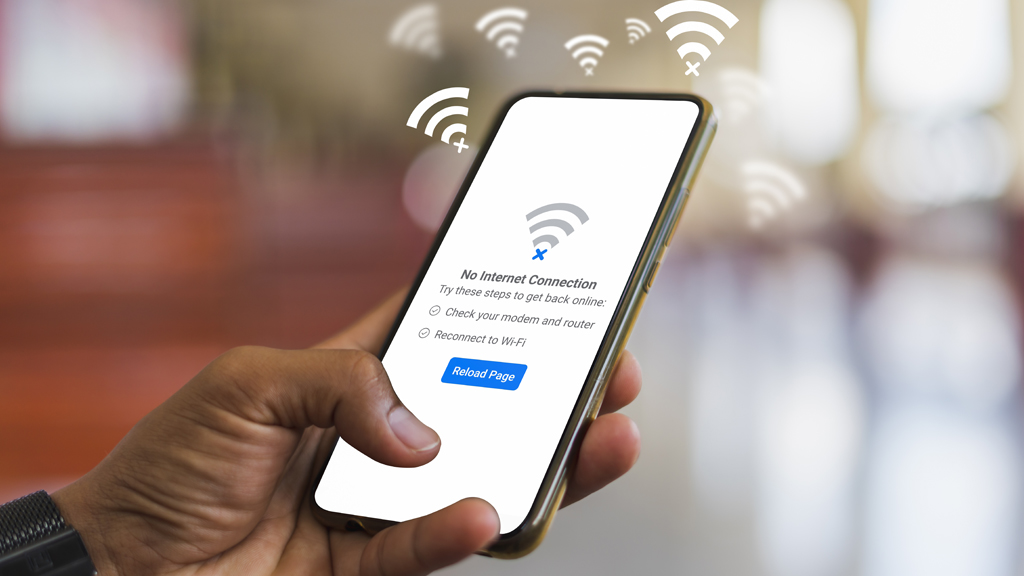
¿Por qué su WiFi está conectado pero no tiene conexión a Internet?
En realidad, los problemas de conexiones de red no son tan complicados como crees. Varios factores hacen que la conexión Wi-Fi a Internet no haya tenido éxito, tales como:
- Conflicto de direcciones IP.
- El enrutador / módem Wi-Fi no tiene Wi-Fi.
- El antivirus u otra aplicación de seguridad detiene su conexión a Internet.
- Pago atrasado de tarifas de banda ancha.
- El adaptador de red está atrasado.
- Wi-Fi está desactivado de forma predeterminada en su enrutador / módem inalámbrico.
Como puede ver, hay muchas razones para no tener una red, y esta es solo una lista parcial de problemas comunes de red en la vida. El conflicto de direcciones IP es la razón más común para la conexión WiFi pero no para la red. El siguiente contenido le dará algunas maneras de resolver las causas comunes.
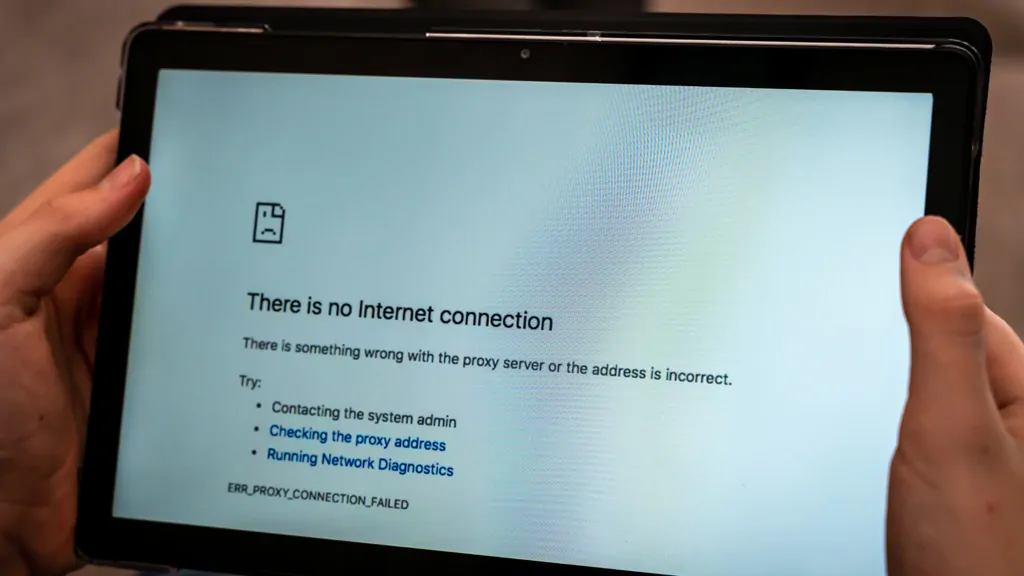
Los conflictos de direcciones IP resultarán en «No Internet»
Para que las computadoras se comuniquen entre sí a través de la red, deben tener una dirección IP legítima. Supongamos que su WiFi está conectado pero no tiene conexión a Internet. En ese caso, la primera y más obvia razón es que otra PC o dispositivo ha utilizado su dirección IP. Si esto sucede, tendrá que averiguar la dirección IP de la otra computadora. Luego puede volver a cambiarlo para asegurarse de que no haya conflictos con la red.
Dirección IP = dirección de red + dirección de host
En pocas palabras, una dirección IP es la misma que la dirección de su casa. Comparando Internet con el mundo real, cuando alguien le envía una carta, necesita saber su dirección para enviarle la carta. Del mismo modo, cuando alguien le envía un mensaje, el host de Internet necesita saber su dirección IP para enviarle el mensaje con precisión.
¿Cómo resolver conflictos de direcciones IP?
Tenga en cuenta que solo los dispositivos conectados a su red pueden causar conflictos de direcciones IP. Por ejemplo, supongamos que solo hay un dispositivo conectado a la red. En ese caso, es poco probable que Internet sea causado por un conflicto de direcciones IP a menos que alguien esté frotando secretamente Internet.
Cambiar sus direcciones IP
Como se indicó anteriormente, la dirección IP de la red de cada persona es única, y la dirección IP de cada dispositivo conectado a la red también es individual. Por lo tanto, cuando dos dispositivos usan la misma dirección IP, esto puede causar problemas para el host de la red, y modificar su dirección IP puede resolver este problema.
La siguiente operación utiliza Windows 7 como ejemplo:
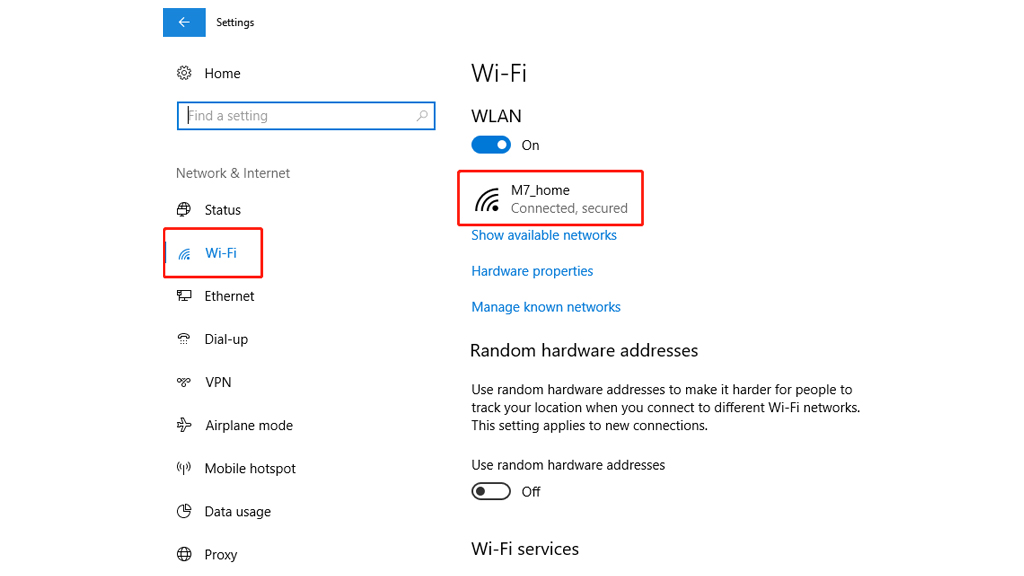
- Asegúrate de que tus dispositivos estén conectados a Internet
- Abra la Configuración > de la computadora, haga clic en la red e Internet > Wi-Fi > y elija la configuración de IP de su red > conectada
- Si su asignación de IP es manual, cámbiela a DHCP
- Haz clic en Guardar
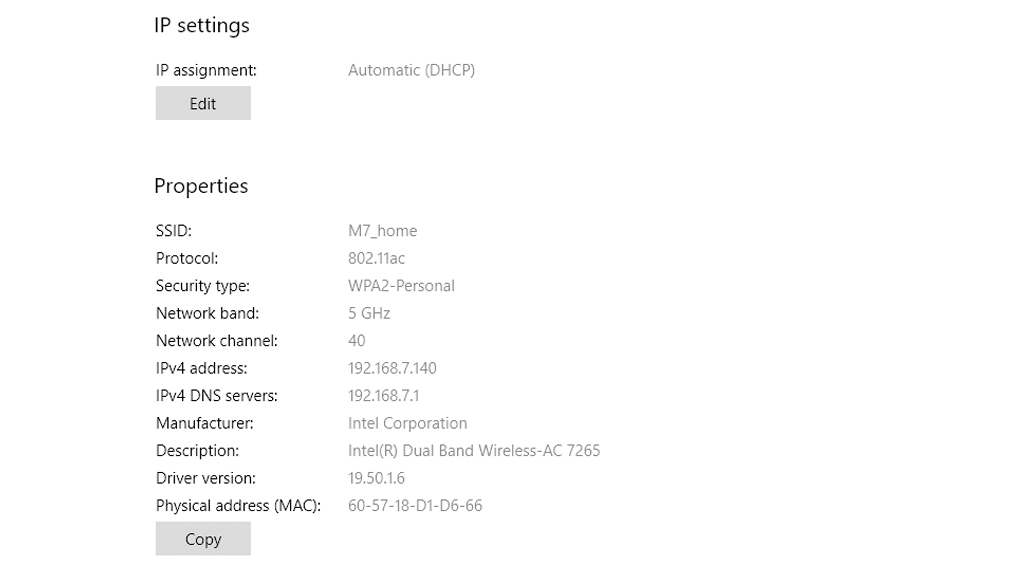
Hay dos formas de configurar la dirección IP de su computadora: manual y DHCP. DHCP (Protocolo de configuración dinámica de host) significa configuración automática, la dirección IP asignada manualmente no cambiará a menos que la cambie. DHCP estará disponible automáticamente y no duplicará las direcciones IP. El Protocolo de Internet versión 4 (TCP/IPv4) se muestra con su dirección IP.
¿No hay conflictos de IP? Compruebe estos puntos para arreglar su red
Si encuentra que su configuración de IP modificada y su red aún no funcionan, entonces probablemente no sea un problema con los conflictos de direcciones IP. Dado que hay muchas razones para no tener red, el siguiente método también es arreglar su red. Si su red es lenta solamente, puede consultar el artículo «Cómo mejorar su red» para aumentar la velocidad de su red.
Método 1: Reinicie el enrutador inalámbrico
Una excelente manera de arreglar su enrutador es reiniciarlo. Si bien esto puede sonar tonto, un reinicio puede actualizar la memoria caché y solucionar muchos problemas de red y software interconectados. Reiniciar su enrutador también permitirá que su WiFi vuelva a adquirir una dirección IP, siempre que haya configurado una dirección IP automáticamente.
Nota: Si el router y el módem están separados, deberá reiniciarlos a ambos.
- Apaga ambos
- Espera 30 segundos
- Encienda el módem y, a continuación, encienda el enrutador después de 1 minuto.
- Espere unos minutos y compruébelo.
- Esta solución simple resolverá muchos problemas menores en su enrutador.
Método 2: Compruebe las luces del módem
Muchos usuarios de WiFi descuidan las luces de su módem. Las luces de su módem/router WiFi indican el estado actual de su conexión WiFi. Además, pueden ayudarte a diagnosticar problemas con WiFi. Para esto, hay varias formas de verificar los indicadores luminosos del enrutador WiFi para detectar problemas de red Wi-Fi:
Normalmente, la luz WAN del módem está encendida, lo que significa que tiene una conexión por cable. Cuando la luz Wi-Fi del módem parpadea lentamente, indica que la red Wi-Fi funciona correctamente. Sin embargo, si la luz Wi-Fi del módem parpadea constantemente (o no está encendida), es posible que tenga un problema con la configuración de Wi-Fi o acceso a Internet.
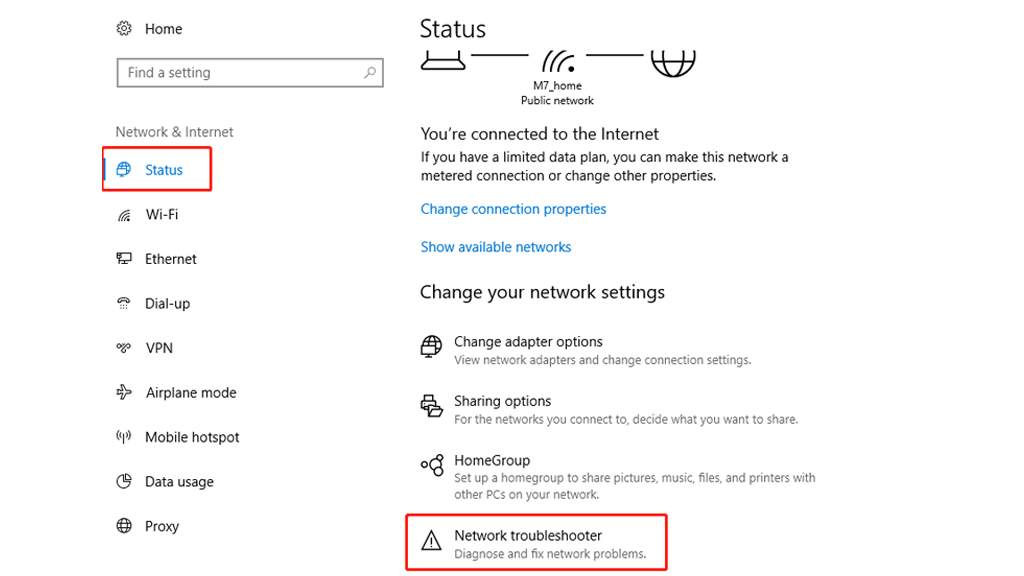
Método 3: Utilizar el Solucionador de problemas de red
La solución de problemas de su red también puede depender del solucionador de problemas de red dentro de su dispositivo, puede ejecutar el solucionador de problemas de red que vino con su computadora de la siguiente manera.
Aquí está la interfaz de operación de Windows 10 como referencia. Si tiene otras versiones de Windows, verifique el método de operación de las diferentes versiones aquí.
- Seleccione el botón Windows y luego busque la sección de configuración.
- Seleccione Configuración > Estado > Solución de > problemas de red Haga clic en el botón Solucionador de problemas de red.
Método 4: Apague su aplicación antivirus o de seguridad
Es probable que el software antivirus o de seguridad esté bloqueando su WiFi. La seguridad excesiva puede afectar significativamente su red WiFi porque la mayoría de las conexiones WiFi dependen del reenvío de puertos, que requiere abrir puertos para transferir datos. Sin embargo, puede ir a la configuración del antivirus, buscar la sección WiFi y luego activar el acceso a la red.
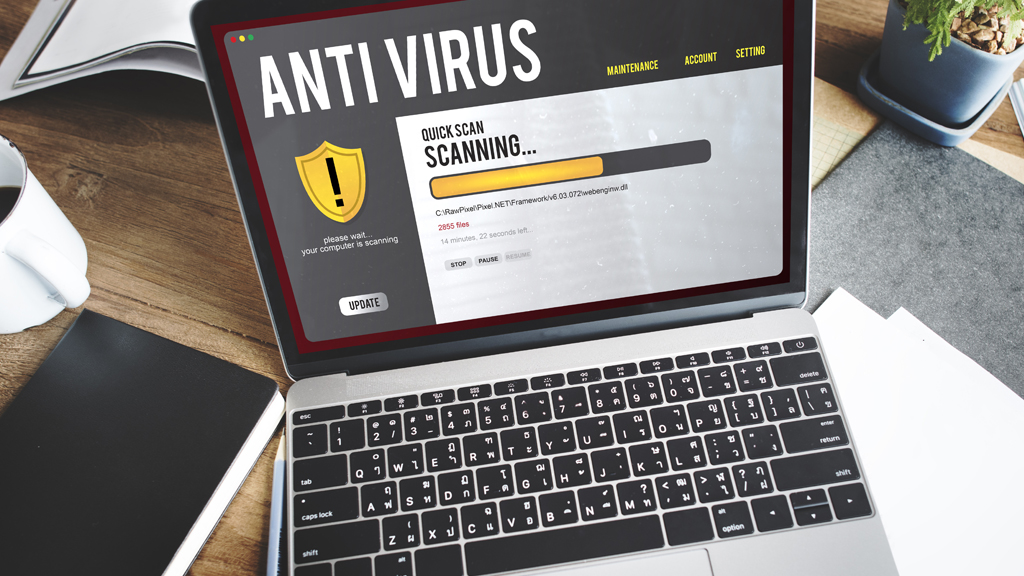
No descargue software antivirus al azar, restaure su configuración de Wi-Fi. No descargue software antivirus aleatorio, algunos de los cuales no solo obstruirán su red, sino que también ralentizarán su computadora y afectarán seriamente su experiencia en Internet.
Tenga en cuenta que esto no quiere decir que no necesite ningún software antivirus o que los firewalls de seguridad de red no sean importantes. Sin embargo, si su sistema informático es genuino, el firewall de la computadora es suficiente para satisfacer las necesidades de seguridad de red de la mayoría de las personas.
Método 5: Cambie el modo inalámbrico de su enrutador
No es raro que este sea el caso de que su dispositivo conectado sea demasiado viejo. Por ejemplo, supongamos que obtiene acceso a Internet en su PC conectándose al enrutador a través de un cable Ethernet. En ese caso, puede haber una barrera de comunicación entre estos dos dispositivos. Cambiar el modo inalámbrico (2.4GHz y 5GHz) es una forma de resolver este problema.
Hay varios modos inalámbricos disponibles en el router. Por ejemplo, es posible que haya visto algo como 802.11 b o 802.11 b / g o 802.11 b / g / n / ac / ax, etc. El b, g, n, ac y ax dentro de estos diferentes parámetros representan diferentes estándares inalámbricos. Por lo general, el modo inalámbrico se establece en 802.11 b / g / n / ac, que funciona correctamente para la mayoría de los usuarios. Ocasionalmente, dispositivos como algunos teléfonos inteligentes más antiguos no son compatibles con este modo de 802.11 ax, causando problemas de red.
En la misma línea, el router Speedefy KX450 WiFi 6 se utiliza como demostración de funcionamiento:
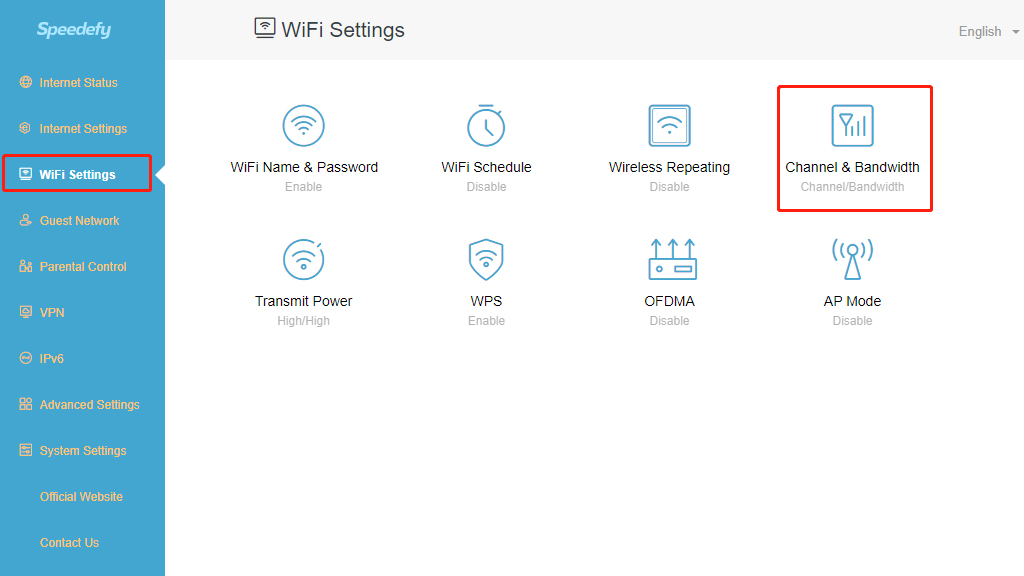
- Inicie sesión en la página web de administración del router Speedefy
- Elija el canal de configuración > WiFi y el ancho de banda
- En la sección Red de 5 GHz: haz clic en el Modo de red
- Cambiar el modo a 802.11 a/n/ac
- Vuelva a conectar la red WiFi
Método 6: Restablecer el router inalámbrico
Esta opción resolverá casi todos los problemas relacionados con el router. Puede restablecer el router a la configuración de fábrica, forzando un restablecimiento de todos los cambios nuevos que podrían causar problemas. Del mismo modo, esto significa que debe proteger con contraseña su enrutador nuevamente y cambiar la configuración básica para satisfacer sus necesidades.
El método de restablecimiento varía ligeramente de un enrutador a otro, pero la secuencia de operaciones es similar. Si tiene un enrutador Speedefy, puede consultar este artículo, «Cómo restablecer su enrutador».
La secuencia principal de operaciones para todos los tipos de enrutadores es la siguiente:
- Coloque el botón>de reinicio de sesión en la interfaz>web de su enrutador y configure el nombre y la contraseña>de Wi-Fi Configure la configuración de su enrutador inalámbrico como desee.

Método 7: su ISP está caducado o inactivo
Llame a su proveedor de Internet, deje que verifique su Wi-Fi, pídale que lo ayude a resolver el problema. Es posible que su proveedor de servicios de Internet haya caducado o que haya otro problema con su servicio.
La gente a menudo paga por Internet durante seis meses o un año completo. Es mucho mejor pagar por el servicio de Internet a largo plazo de una vez, y no siempre necesita recibir un recordatorio de su factura. Por lo tanto, puede estar en una situación en la que su servicio de Internet expira. Aún así, no lo sabes y no recibes ningún recordatorio. Tal vez tenga correos electrónicos de su ISP en su buzón de correo no deseado, pero no los ve.
Incluso si su servicio de Internet ha caducado, aún puede conectarse a WiFi, pero no tendrá Internet. Tu internet no es válido. Muchas personas han comprobado varias causas de la red y finalmente descubrieron que el problema está en su memoria.

Método 8: Compruebe el controlador del adaptador de red inalámbrico
En la mayoría de los casos, los problemas de WiFi son causados por un controlador de adaptador WiFi defectuoso. En Adaptadores de red del Administrador de > dispositivos, un adaptador WiFi debe aparecer en esta sección si funciona correctamente. Si Wi-Fi no aparece aquí, actualice los controladores de dispositivo de red inalámbrica o desinstálelos y, a continuación, vuelva a instalar el adaptador de red inalámbrico.
Método 9: restablecer la configuración de red
Y si WiFi aún no funciona, restablezca la configuración de su red WiFi. En Windows 10, vaya a Configuración>de red e Internet>WiFi Administrar configuración>de WiFi Opciones>avanzadas Restaurar valores predeterminados de WiFi>.
El restablecimiento de red eliminará todas las configuraciones de Wi-Fi, como las redes Wi-Fi y las preferencias de Wi-Fi que haya guardado. Este método es fácil de implementar, pero la desventaja es que deberá reconfigurar su red Wi-Fi después de restablecerla.
Recapitulación: La mayoría de las causas se han resuelto
No hay una respuesta única al problema de que Wi-Fi esté conectado, pero no hay acceso a Internet. Desde la dirección IP más específica, el servidor DNS, los errores de conexión del cable Ethernet, los cambios pueden hacer que no se conecte a Internet correctamente, y los consejos anteriores deberían resolver la mayoría de los problemas relacionados con el software. Sin embargo, tendrá que ponerse en contacto con un técnico si se trata de un problema de hardware, como un adaptador de red inalámbrica o un enrutador roto.
