Content Quick Overview

The mean of “restart,” “reboot,” and “reset”?
These three words, which seem to have similar meanings, are misleading too many people. People tend to use the phrases “restart,” “reboot,” and “reset” interchangeably, but these phrases mean very different things.
“Restart” and “reboot” mean the same thing: turning a device off and then immediately turning it back on. Most computers have a “reboot” button on them, but don’t worry if it’s called “restart”. It’s all the same. Others will have the word “Switch” on the router, and pressing it will also reboot your router.
The real problem may arise when you start using the word “reset”. What this article helpful? This article will tell you how to reset a router by yourself.

When do You Need to Reset Your Router?
You might need to reset your WiFi router for a few different reasons. Maybe the wireless network has been slow lately, and you’ve tried everything to fix it, or perhaps you can’t seem to connect to the WiFi network at all. Even you want to reset your WiFi account and change your password. You’re having trouble as one of the first things you should try is rebooting your WiFi router.
What Happens if You Reset Your WiFi Router?
Please be careful; when you reset your WiFi router, all settings go back to their default settings. Restoring factory settings will completely wipe all your previous memory and settings. This includes your password, so be sure to write it down somewhere before resetting the router!
If you want to reboot your router, look for a power button. If this power button is not available, you can turn off the switch on the power outlet for 10 seconds and then turn it back on.
This technique is called a “soft reset.”
How to Reset a WiFi Router?
There are a few different ways to reset your WiFi router, depending on the make and models of router manufacturers. We’ll outline two of the most common methods below:
Put the Reset Button
Putting the button is probably the easiest way to reset your WiFi router. Look for a small reset button on the back or bottom of your router- pressing this will reset your router.
Suppose you want to reset your Speedefy router. In that case, you can see a reset button on the back of your Speedefy router with the word RST written underneath, press and hold it for 10 seconds to reset your router.

Using a Pen or a Pin to Press a Hole
Some routers have a small hole, and the reset button is inside the small hole. To reset your router, you need to use a pen or a pin to press the tiny hole long-press the spot for about 30 seconds.
Steps to Reset a Speedefy router
If you change (and then forget) the default admin password to access the router’s settings page, a hard reset is your only recourse. Without this password, you can’t change any settings, such as the WiFi password or network name.
Here is an example of how to reset your Speedefy router. If you need to reset your wireless router account, you can do it by factory default settings.
Before Start
Before you reset your router, there are some things needed to be checked: make sure your Speedefy Router is plugged in, Modem, Ethernet Cables, a speedy WiFi App (available for iOS&Android), A Smart Device, or A Computer.

Connect the Hardware
Follow these steps to connect the Speedefy router to the modem. (Here, we use Speedefy KX450 as an example).
Unplug your modem’s power, and then cable the modem to the WAN port on the router. Please turn on the modem and wait 2 minutes for it to restart. You will see your internet light turn green. Your modem will be assigned a public IP address. Keep your modem plugged in. Connect the power adapter to the router and power on the router. I suggest you give your modem a minute to assign a public IP address.
Reboost Your Wireless Router
Put the reset button on for more than 30 seconds. Then, wait for a few minutes until the power light is fully lit up. Then, go to your computer or mobile phone and open a web browser.
Enter to Speedefy Wireless Settings Website
In the address bar, type in your router’s IP address “192.168.3.1” or website http://speedefywifi.com/ and hit enter. You will enter the web interface of Speedefy. This will bring you to the login page for your router settings – Tip the WiFi setting – Set the WiFi Name & Password.
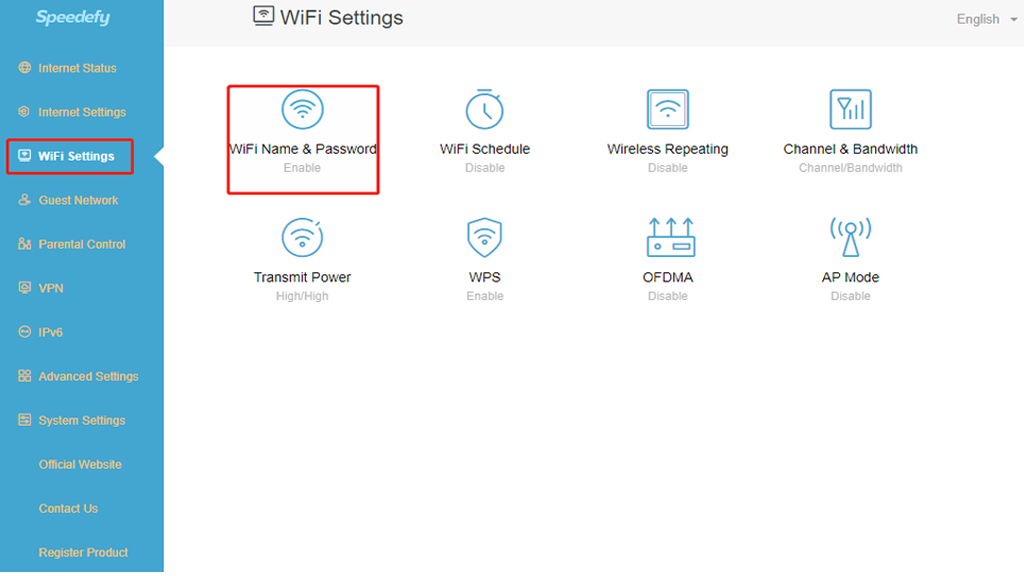
It would help if you remembered your administrator password, which can be used to log in to your modem setup and access security settings. Your password is needed when you need firmware updates, manage WiFi security, etc. You can refer to How to change password.
Complete the setting
You may then have to restart your devices and modem for the changes to take effect – once they do, try logging into your WiFi again with the new password! You can do many settings at the Speedfy web interface like WiFi settings and internet settings. If you are setting up your router for the first time, you can refer to this article: How to set up your Speedefy router.
How to Reset a Mesh WiFi system?
Most mesh routers have a reset button or a pinhole on the back. The reset method is similar to that of a regular router. The difference is that the Mesh router settings you can set up directly on the App, which is much more convenient.
For example, there is a small hole on the back of the Meshforce router, take a suitable pin and press it for 30 seconds, then reset it in the App.

Improve Your Wireless Network After the Reboot
Sometimes you may want to clear your cache, and you just want to improve your internet speed. Rebooting the wireless router will clear the memory of the wireless router. A complete reboot of the router does not have to be as much trouble as a reset
- Unplug your router and modem
- Plug your modem back into the wall
- Plug your router back in
- Wait for the Internet light to turn green
The data saved in the memory will disappear when you disconnect the power. You need to reset the data in the memory. By regularly cleaning out the previously useless data, you can make your wireless router lighter and provide a good network experience.
Conclusion
If something goes wrong when you access the Internet or need to recover factory settings on your router, a hard reset is a way to go. Before starting, make sure all of your devices are connected and have checked all of the requirements.
