Content Quick Overview

Le moyen de « redémarrer », « redémarrer » et « réinitialiser »?
Ces trois mots, qui semblent avoir des significations similaires, induisent trop de gens en erreur. Les gens ont tendance à utiliser les expressions « redémarrer », « redémarrer » et « réinitialiser » de manière interchangeable, mais ces expressions signifient des choses très différentes.
« Redémarrer » et « redémarrer » signifient la même chose: éteindre un appareil, puis le rallumer immédiatement. La plupart des ordinateurs ont un bouton « redémarrer », mais ne vous inquiétez pas s’il s’appelle « redémarrer ». C’est la même chose. D’autres auront le mot « Switch » sur le routeur, et appuyer dessus redémarrera également votre routeur.
Le vrai problème peut survenir lorsque vous commencez à utiliser le mot « réinitialiser ». Qu’est-ce que cet article a utile? Cet article vous expliquera comment réinitialiser un routeur par vous-même.

Quand devez-vous réinitialiser votre routeur?
Vous devrez peut-être réinitialiser votre routeur WiFi pour différentes raisons. Peut-être que le réseau sans fil a été lent ces derniers temps, et vous avez tout essayé pour le réparer, ou peut-être que vous ne parvenez pas du tout à vous connecter au réseau WiFi. Même vous voulez réinitialiser votre compte WiFi et changer votre mot de passe. Vous rencontrez des problèmes car l’une des premières choses que vous devriez essayer est de redémarrer votre routeur WiFi.
Que se passe-t-il si vous réinitialisez votre routeur WiFi ?
S’il vous plaît soyez prudent; lorsque vous réinitialisez votre routeur WiFi, tous les paramètres reviennent à leurs paramètres par défaut. La restauration des paramètres d’usine effacera complètement toute votre mémoire et vos paramètres précédents. Cela inclut votre mot de passe, alors assurez-vous de l’écrire quelque part avant de réinitialiser le routeur!
Si vous souhaitez redémarrer votre routeur, recherchez un bouton d’alimentation. Si ce bouton d’alimentation n’est pas disponible, vous pouvez éteindre l’interrupteur de la prise de courant pendant 10 secondes, puis le rallumer.
Cette technique est appelée « réinitialisation logicielle ».
Comment réinitialiser un routeur WiFi?
Il existe plusieurs façons de réinitialiser votre routeur WiFi, selon la marque et les modèles des fabricants de routeurs. Nous allons décrire deux des méthodes les plus courantes ci-dessous:
Mettez le bouton de réinitialisation
Mettre le bouton est probablement le moyen le plus simple de réinitialiser votre routeur WiFi. Recherchez un petit bouton de réinitialisation à l’arrière ou au bas de votre routeur – appuyez dessus pour réinitialiser votre routeur.
Supposons que vous souhaitiez réinitialiser votre routeur Speedezy. Dans ce cas, vous pouvez voir un bouton de réinitialisation à l’arrière de votre routeur Speedefy avec le mot RST écrit en dessous, appuyez dessus et maintenez-le enfoncé pendant 10 secondes pour réinitialiser votre routeur.

Utilisation d’un stylo ou d’une épingle pour appuyer sur un trou
Certains routeurs ont un petit trou, et le bouton de réinitialisation est à l’intérieur du petit trou. Pour réinitialiser votre routeur, vous devez utiliser un stylo ou une broche pour appuyer sur le petit trou longuement et appuyez sur l’endroit pendant environ 30 secondes.
Étapes pour réinitialiser un routeur Speedefy
Si vous modifiez (puis oubliez) le mot de passe administrateur par défaut pour accéder à la page des paramètres du routeur, une réinitialisation matérielle est votre seul recours. Sans ce mot de passe, vous ne pouvez modifier aucun paramètre, tel que le mot de passe WiFi ou le nom du réseau.
Voici un exemple de la façon de réinitialiser votre routeur Speedezy. Si vous devez réinitialiser votre compte de routeur sans fil, vous pouvez le faire par paramètres d’usine par défaut.
Avant le début
Avant de réinitialiser votre routeur, certaines choses doivent être vérifiées: assurez-vous que votre routeur Speedefy est branché, modem, câbles Ethernet, une application WiFi rapide (disponible pour iOS et Android), un appareil intelligent ou un ordinateur.

Connecter le matériel
Suivez ces étapes pour connecter le routeur Speedefy au modem. (Ici, nous utilisons Speedefy KX450 comme exemple).
Débranchez l’alimentation de votre modem, puis câblez le modem au port WAN du routeur. Veuillez allumer le modem et attendre 2 minutes pour qu’il redémarre. Vous verrez votre voyant Internet passer au vert. Une adresse IP publique sera attribuée à votre modem. Gardez votre modem branché. Connectez l’adaptateur secteur au routeur et allumez le routeur. Je vous suggère de donner une minute à votre modem pour attribuer une adresse IP publique.
Reboostez votre routeur sans fil
Mettez le bouton de réinitialisation pendant plus de 30 secondes. Ensuite, attendez quelques minutes jusqu’à ce que le voyant d’alimentation soit complètement allumé. Ensuite, accédez à votre ordinateur ou à votre téléphone portable et ouvrez un navigateur Web.
Accédez au site Web des paramètres sans fil Speedefy
Dans la barre d’adresse, tapez l’adresse IP de votre routeur « 192.168.3.1 » ou le site Web http://speedefywifi.com/ et appuyez sur Entrée. Vous entrerez dans l’interface web de Speedefy. Cela vous amènera à la page de connexion pour les paramètres de votre routeur – Astuce le paramètre WiFi – Définissez le nom et le mot de passe WiFi.
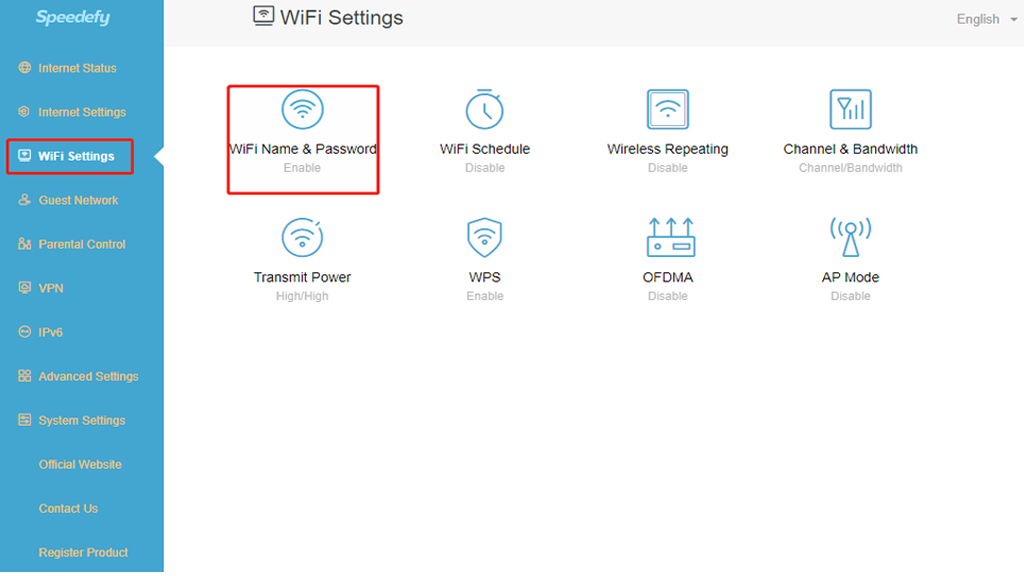
Il serait utile que vous vous souveniez de votre mot de passe administrateur, qui peut être utilisé pour vous connecter à la configuration de votre modem et accéder aux paramètres de sécurité. Votre mot de passe est nécessaire lorsque vous avez besoin de mises à jour du firmware, de gérer la sécurité WiFi, etc. Vous pouvez vous référer à Comment changer le mot de passe.
Terminer le réglage
Vous devrez peut-être ensuite redémarrer vos appareils et votre modem pour que les modifications prennent effet – une fois qu’elles le font, essayez de vous connecter à nouveau à votre WiFi avec le nouveau mot de passe! Vous pouvez effectuer de nombreux réglages sur l’interface Web de Speedfy, tels que les paramètres WiFi et Internet. Si vous configurez votre routeur pour la première fois, vous pouvez vous référer à cet article: Comment configurer votre routeur Speedezy.
Comment réinitialiser un système WiFi Mesh?
La plupart des routeurs maillés ont un bouton de réinitialisation ou un trou d’épingle à l’arrière. La méthode de réinitialisation est similaire à celle d’un routeur ordinaire. La différence est que les paramètres du routeur Mesh que vous pouvez configurer directement sur l’application, ce qui est beaucoup plus pratique.
Par exemple, il y a un petit trou à l’arrière du routeur Meshforce, prenez une broche appropriée et appuyez dessus pendant 30 secondes, puis réinitialisez-la dans l’application.

Améliorez votre réseau sans fil après le redémarrage
Parfois, vous voudrez peut-être vider votre cache et vous souhaitez simplement améliorer votre vitesse Internet. Le redémarrage du routeur sans fil effacera la mémoire du routeur sans fil. Un redémarrage complet du routeur ne doit pas être aussi problématique qu’une réinitialisation
- Débranchez votre routeur et votre modem
- Rebranchez votre modem dans la prise murale
- Rebranchez votre routeur
- Attendez que le voyant Internet passe au vert
Les données enregistrées dans la mémoire disparaîtront lorsque vous débrancherez l’alimentation. Vous devez réinitialiser les données dans la mémoire. En nettoyant régulièrement les données auparavant inutiles, vous pouvez alléger votre routeur sans fil et offrir une bonne expérience réseau.
Conclusion
Si quelque chose ne va pas lorsque vous accédez à Internet ou si vous devez récupérer les paramètres d’usine de votre routeur, une réinitialisation matérielle est une solution. Avant de commencer, assurez-vous que tous vos appareils sont connectés et qu’ils ont vérifié toutes les exigences.
