コンテンツの簡単な概要
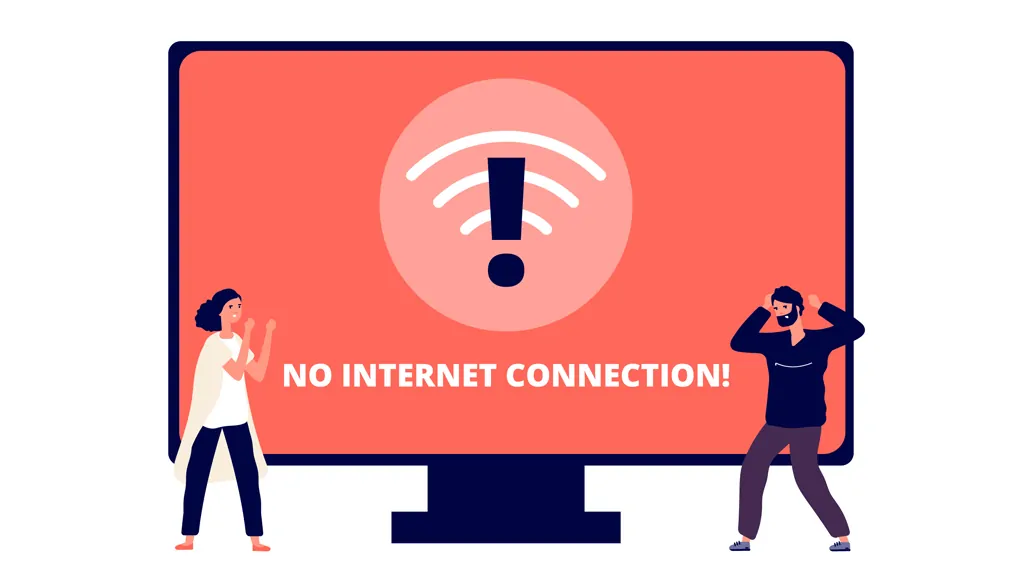
WiFiは接続されているがインターネットに接続されていない場合、何が表示されますか?
多くのWiFiユーザーは、WiFiは接続されているがインターネットに接続されていないと不満を漏らしています。 ほとんどの場合、これは空港やホテルなどの公共環境でWiFiを使用しようとしたときに発生します。
パブリックネットワークでインターネットエラーが発生した場合は、まず、公共の場所でワイヤレスネットワークに接続することは危険であることを警告します。 次に、ネットワークファイアウォールがパブリックネットワーク信号の送信をブロックしていることが原因である可能性があります。 ただし、自宅やオフィスでWiFiに接続する場合にも発生します。
「WiFiは接続されているがインターネットに接続されていない」という状況に遭遇した場合、2つの簡単な方法で判断を下すことができます。
- ルーター
- 接続されているデバイス
ルーター別:ネットワークに接続されているすべてのデバイスがインターネットにアクセスできない場合は、ルーター/モデムに問題がある可能性があります。 ルーターの信号インジケーターで、ネットワークがあるかどうかを判断できます ワイヤレスネットワークに問題がある場合、ルーターの信号ライトがより速く点滅します。 ルーターのライトがゆっくり点滅するか、点滅しません。
接続されているデバイス別:正常に接続した後、ラップトップでネットワークに接続すると、ネットワーク信号は正常ですが、ネットワーク接続の名前の下に[インターネットアクセスなし]と表示されます。 そして、ブラウザを開きます。何も検索できず、ブラウザに[インターネットなし]と表示されます。
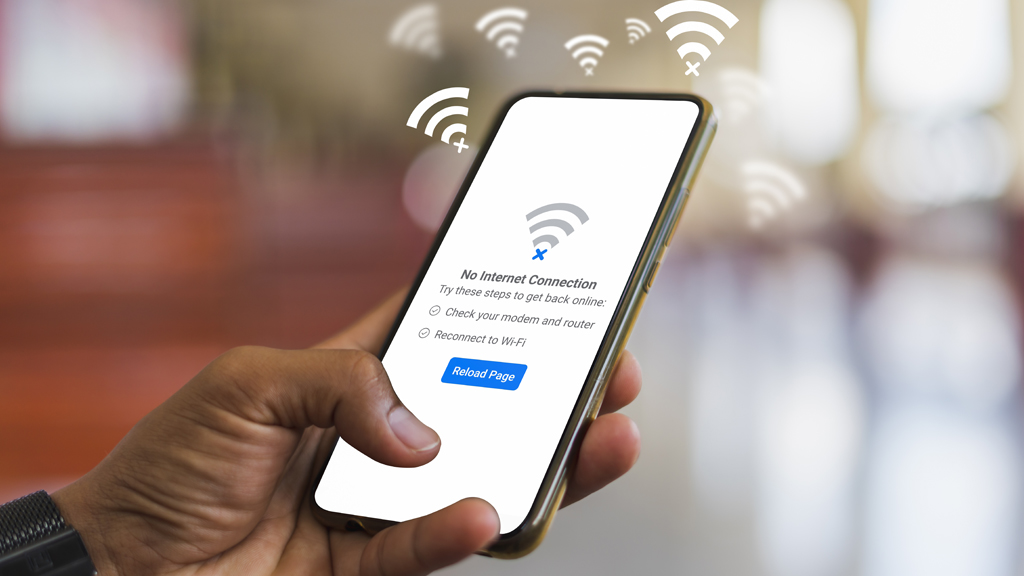
WiFiが接続されているのにインターネットに接続されていないのはなぜですか?
実際、ネットワーク接続の問題は思ったほど複雑ではありません。 次のようないくつかの要因により、インターネットへのWi-Fi接続が失敗しました。
- IP アドレスが競合しています。
- Wi-Fiルーター/モデムにはWi-Fiがありません。
- ウイルス対策またはその他のセキュリティアプリがインターネット接続を停止します。
- 延滞したブロードバンド料金の支払い。
- ネットワーク アダプターの期限が過ぎています。
- Wi-Fiは、ワイヤレスルーター/モデムではデフォルトでオフになっています。
ご覧のとおり、ネットワークがない理由はたくさんありますが、これは生活の中で一般的なネットワークの問題のほんの一部です。 IPアドレスの競合は、WiFi接続の最も一般的な理由ですが、ネットワークはありません。 次のコンテンツでは、一般的な原因を解決する方法をいくつか紹介します。
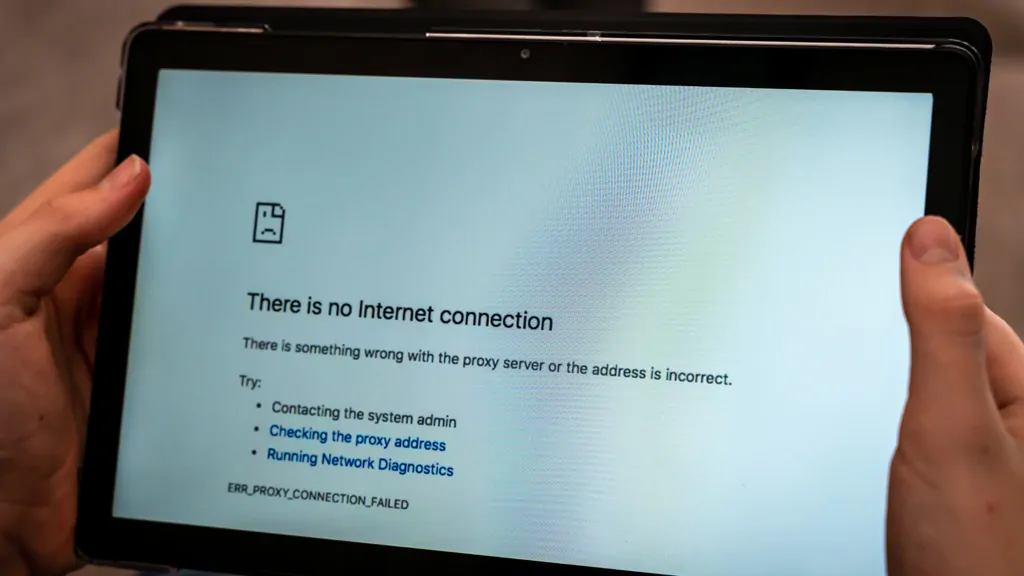
IPアドレスの競合により、「インターネットなし」になります
コンピューターがネットワーク経由で相互に通信するには、正当な IP アドレスが必要です。 WiFiは接続されているが、インターネットに接続されていないとします。 その場合、最初の最も明白な理由は、別のPCまたはデバイスがあなたのIPアドレスを使用したことです。 これが発生した場合は、他のコンピューターのIPアドレスを見つける必要があります。 その後、ネットワークとの競合がないことを確認するために、元に戻すことができます。
IP アドレス = ネットワーク アドレス + ホスト アドレス
簡単に言えば、IPアドレスは自宅の住所と同じです。 インターネットを現実の世界と比較すると、誰かがあなたに手紙を送るとき、彼はあなたに手紙を送るためにあなたの住所を知っている必要があります。 同様に、誰かがあなたにメッセージを送信するとき、インターネットホストはあなたにメッセージを正確に送信するためにあなたのIPアドレスを知っている必要があります。
IPアドレスの競合を解決する方法は?
ネットワークに接続されているデバイスのみが IPアドレスの競合を引き起こす可能性があることに注意してください。 たとえば、ネットワークに接続されているデバイスが 1 つだけであるとします。 その場合、誰かが密かにインターネットをこすっていない限り、IPアドレスの競合によって引き起こされるインターネットはほとんどありません。
IP アドレスを変更する
上記のように、各人のネットワークのIPアドレスは一意であり、ネットワークに接続されている各デバイスのIPアドレスも個別です。 したがって、2つのデバイスが同じIPアドレスを使用する場合、ネットワークホストに問題が発生する可能性があり、IPアドレスを変更するとこの問題を解決できます。
次の操作では、例として Windows 7 を使用します。
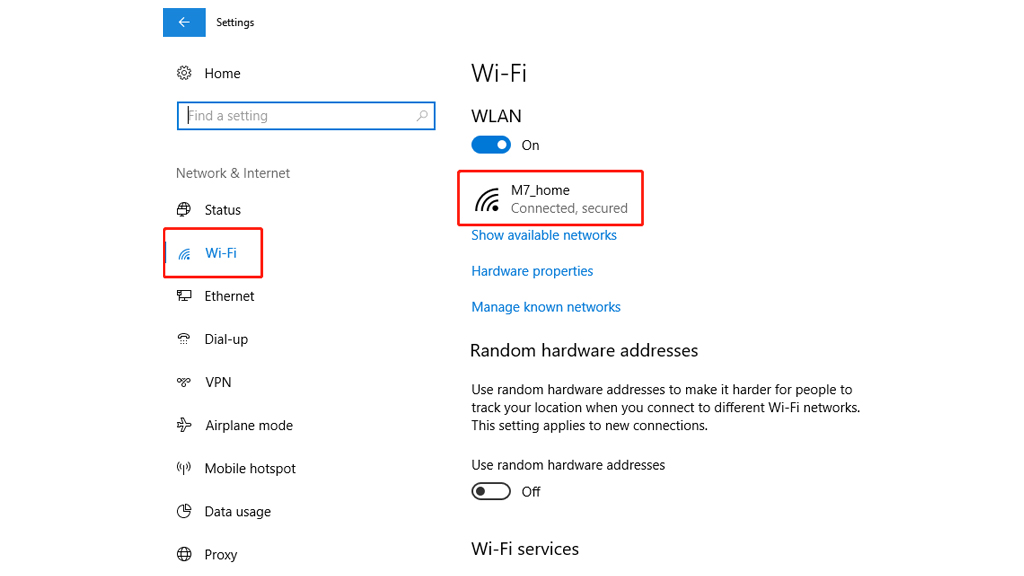
- デバイスがインターネットに接続されていることを確認する
- [コンピューターの設定 > ]を開き、[ネットワークとインターネット > Wi-Fi > ]をクリックして、接続されているネットワークの > IP設定を選択します
- IP 割り当てが手動の場合は、DHCP に変更します
- [保存] をクリックします。
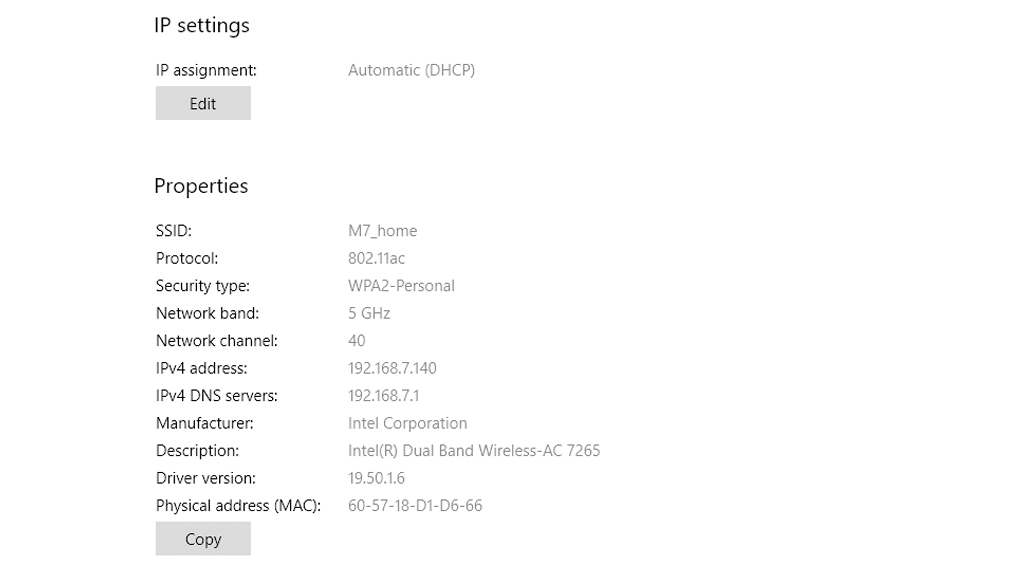
コンピュータのIPアドレスを設定するには、手動とDHCPの2つの方法があります。 DHCP(動的ホスト構成プロトコル)は自動設定を意味し、手動で割り当てられたIPアドレスは変更しない限り変更されません。 DHCPは自動的に使用可能になり、IPアドレスは重複しません。 インターネット プロトコル バージョン 4 (TCP/IPv4) が IP アドレスと共に表示されます。
IPの競合はありませんか? この点を確認してネットワークを修正してください
変更したIP設定とネットワークがまだ機能しない場合は、IPアドレスの競合の問題ではない可能性があります。 ネットワークがない理由はたくさんあるので、ネットワークを修正する方法も次の方法です。 ネットワークが遅いだけの場合は、「ネットワークを改善する方法」の記事をチェックして、ネットワーク速度を上げることができます。
方法1:ワイヤレスルーターを再起動します
ルーターを修正する優れた方法は、ルーターを再起動することです。 これはばかげているように聞こえるかもしれませんが、再起動するとキャッシュが更新され、相互接続された多くのネットワークとソフトウェアの問題を修正できます。 ルーターを再起動すると、IPアドレスを自動的に設定していれば、WiFiがIPアドレスを再取得することもできます。
手記: ルーターとモデムが別々の場合は、両方を再起動する必要があります。
- 両方をオフにします
- 30秒待つ
- モデムの電源を入れ、1分後にルーターの電源を入れます。
- 数分待って確認してください。
- このシンプルなソリューションは、ルーターの多くの小さな問題を解決します。
方法 2 : モデムのライトを確認する
多くのWiFiユーザーはモデムライトを無視しています。 WiFiモデム/ルーターのライトは、WiFi接続の現在のステータスを示します。 さらに、WiFiの問題を診断するのに役立ちます。 このために、Wi-Fiネットワークの問題を検出するためにWiFiルーターのライトインジケーターを確認する方法はいくつかあります。
通常、モデムのWANライトは点灯しており、有線接続があることを意味します。 モデムのWi-Fiライトがゆっくり点滅している場合は、Wi-Fiネットワークが正常に動作していることを示しています。 ただし、モデムのWi-Fiライトが常に点滅している(または点灯していない)場合は、Wi-Fiまたはインターネットアクセスの設定に問題がある可能性があります。
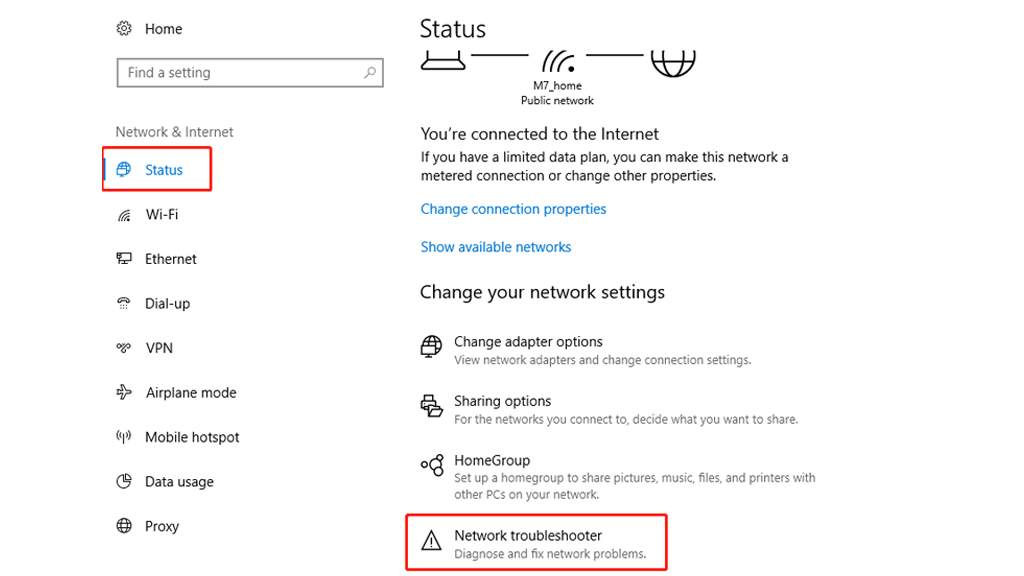
方法3:ネットワークトラブルシューティングを使用する
ネットワークのトラブルシューティングは、デバイス内のネットワークトラブルシューティングツールに依存することもでき、次のようにコンピューターに付属のネットワークトラブルシューティングを実行できます。
こちらを参考にして、Windows10の操作インターフェースを紹介します。 他のバージョンのWindowsをお持ちの場合は、こちらで異なるバージョンの操作方法を確認してください。
- [Windows] ボタンを選択し、[設定] セクションを見つけます。
- [設定 > ]ステータス > [ネットワークのトラブルシューティング > ]を選択します。
方法4:ウイルス対策またはセキュリティアプリをシャットダウンする
ウイルス対策ソフトウェアまたはセキュリティソフトウェアがWiFiをブロックしている可能性があります。 ほとんどのWiFi接続はポート転送に依存しており、データを転送するためにポートを開く必要があるため、過度のセキュリティはWiFiネットワークに大きな影響を与える可能性があります。 ただし、ウイルス対策設定に移動し、WiFiセクションを見つけて、ネットワークアクセスをオンにすることはできます。
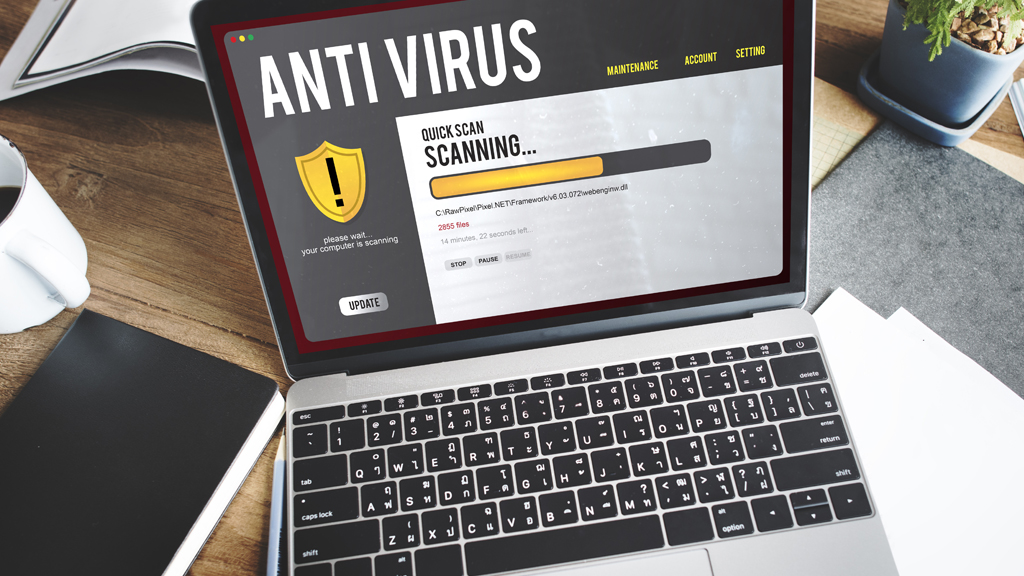
ウイルス対策ソフトウェアをランダムにダウンロードせず、Wi-Fi構成を復元してください。 ネットワークを詰まらせるだけでなく、コンピューターの速度を低下させ、インターネットエクスペリエンスに深刻な影響を与えるランダムなウイルス対策ソフトウェアをダウンロードしないでください。
これは、ウイルス対策ソフトウェアが必要ないとか、ネットワークセキュリティファイアウォールが重要ではないということではないことに注意してください。 ただし、コンピュータシステムが正規品である場合、コンピュータのファイアウォールは、ほとんどの人のネットワークセキュリティニーズを満たすのに十分です。
方法5:ルーターのワイヤレスモードを変更する
接続されたデバイスが古すぎることは珍しくありません。 たとえば、イーサネットケーブルを介してルーターに接続することで、PCでインターネットにアクセスできるとします。 その場合、これら2つのデバイス間に通信障壁が存在する可能性があります。 ワイヤレスモード(2.4GHzおよび5GHz)を変更することは、この問題を解決する1つの方法です。
ルーターにはいくつかのワイヤレスモードがあります。 たとえば、802.11 b または 802.11 b / g または 802.11 b / g / n / ac / ax などを見たことがあるかもしれません。 これらの異なるパラメータ内のb、g、n、ac、およびaxは、異なるワイヤレス規格を表します。 通常、ワイヤレスモードは802.11 b / g / n / acに設定されており、ほとんどのユーザーにとって正しく機能します。 場合によっては、一部の古いスマートフォンなどのデバイスがこのモードの802.11axと互換性がなく、ネットワークの問題が発生することがあります。
同様に、 Speedefy KX450 WiFi 6ルーターは、操作のデモンストレーションとして使用されます。
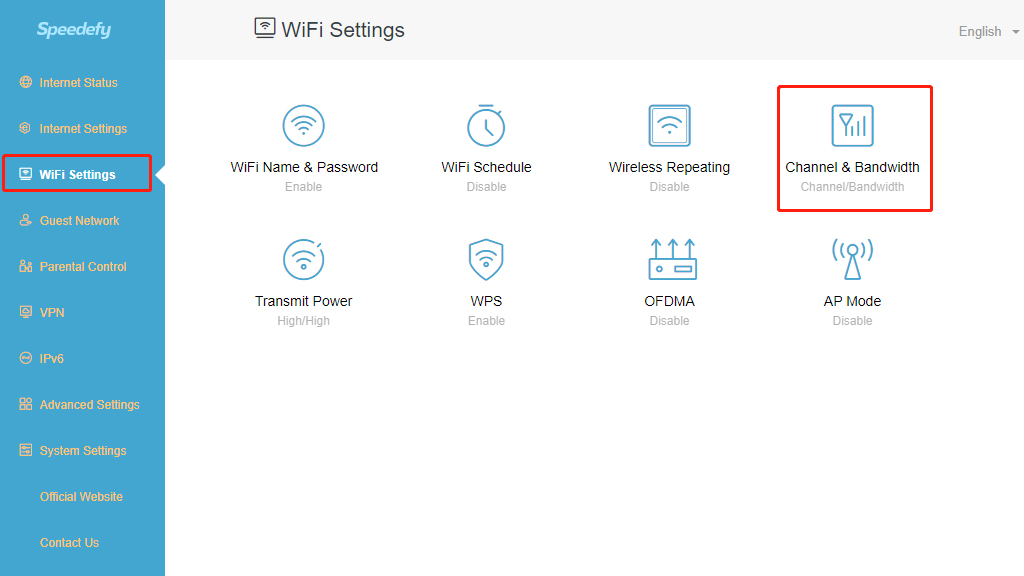
- Speedefyルーターのウェブ管理ページにログインします
- WiFi設定 > チャネルと帯域幅を選択
- [5 GHz ネットワーク] セクションで、[ネットワーク モード] をクリックします
- モードを 802.11 a/n/ac に変更します
- WiFiネットワークを再接続します
方法6:ワイヤレスルーターをリセットする
このオプションは、ほとんどすべてのルーター関連の問題を解決します。 ルーターを工場出荷時の設定にリセットして、問題を引き起こす可能性のあるすべての新しい変更を強制的にリセットできます。 同様に、これは、ルーターを再度パスワードで保護し、ニーズに合わせて基本設定を変更する必要があることを意味します。
リセット方法はルーターごとに若干異なりますが、操作の順序は似ています。 Speedefyルーターをお持ちの場合は、この記事「ルーターをリセットする方法」を参照してください。
すべてのタイプのルーターの主な操作シーケンスは次のとおりです。
- リセットボタン>を入れ、ルーターのWebインターフェイス>にログインし、Wi-Fi名とパスワード>を設定します 必要に応じてワイヤレスルーターの設定を設定します。

方法7:ISPが期限切れまたはダウンしている
インターネットプロバイダーに電話して、Wi-Fiをチェックさせ、問題の解決を手伝ってくれるように依頼してください。 インターネットサービスプロバイダーの有効期限が切れているか、サービスに問題がある可能性があります。
人々はしばしば6ヶ月または通年の間インターネットの代金を支払います。 長期のインターネットサービスの料金を一度に支払う方がはるかに良く、常に請求書のリマインダーを受け取る必要はありません。 そのため、インターネットサービスの有効期限が切れる状況にある可能性があります。 それでも、あなたはそれについて知らず、リマインダーを受け取りません。 迷惑メールボックスにISPからのメールがあっても、表示されない場合があります。
インターネットサービスの有効期限が切れている場合でも、WiFiに接続することはできますが、インターネットはありません。 あなたのインターネットは無効です。 多くの人がさまざまなネットワークの原因をチェックし、最終的に問題が自分の記憶にあることを発見しました。

方法8:ワイヤレスネットワークアダプタドライバを確認する
ほとんどの場合、WiFiの問題はWiFiアダプタードライバーの障害が原因で発生します。 デバイス マネージャー > のネットワーク アダプターで、WiFi アダプターが正しく動作している場合は、このセクションの下に WiFi アダプターが表示されます。 WiFi がここに記載されていない場合は、ワイヤレス ネットワーク デバイス ドライバを更新するか、ワイヤレス ネットワーク アダプタをアンインストールしてから再インストールします。
方法9:ネットワーク設定をリセットする
それでもWiFiが機能しない場合は、WiFiネットワーク設定をリセットしてください。 Windows 10では、設定、ネットワーク&インターネット>、WiFi、管理、WiFi設定>、詳細オプション>、>WiFi>のデフォルトに戻すに移動します。
ネットワークをリセットすると、保存したWi-FiネットワークやWi-Fi設定などのすべてのWi-Fi設定が削除されます。 この方法は簡単に実装できますが、欠点は、リセット後にWi-Fiネットワークを再構成する必要があることです。
まとめ:ほとんどの原因は解決されました
Wi-Fiが接続されているがインターネットにアクセスできないという問題に対する単一の答えはありません。 最も具体的なIPアドレス、 DNSサーバー、イーサネットケーブル接続エラーから、変更によりインターネットに正しく接続できなくなる可能性があり、上記のヒントでほとんどのソフトウェア関連の問題が解決するはずです。 ただし、ワイヤレスネットワークアダプターやルーターの破損など、ハードウェアの問題である場合は、技術者に連絡する必要があります。
