Visão geral rápida do conteúdo
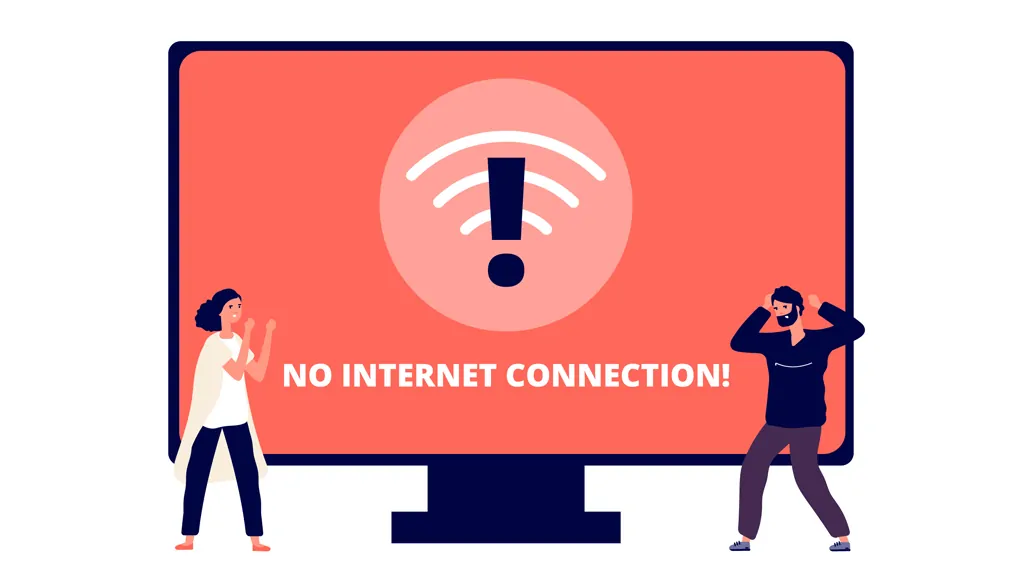
O que você verá se o Wi-Fi estiver conectado, mas sem conexão com a Internet?
Muitos usuários de Wi-Fi reclamaram que seu Wi-Fi está conectado, mas sem conexão com a internet. Na maioria dos casos, isso acontece quando eles tentam usar o Wi-Fi em um ambiente público, como aeroportos e hotéis.
Quando você tem um erro de internet em uma rede pública, eu primeiro avisaria que se conectar a uma rede sem fio em um local público é perigoso. Então é provavelmente porque seu firewall de rede está bloqueando a transmissão dos sinais de rede pública. No entanto, isso também acontece quando eles se conectam ao Wi-Fi em casa ou no escritório.
Quando você se deparar com essa situação: “Wi-Fi está conectado, mas sem conexão com a internet”, você pode determinar seu julgamento de duas maneiras simples.
- Roteador
- Seus dispositivos conectados
Por roteador: Se todos os dispositivos conectados à rede não puderem acessar a internet, é provável que seu roteador/modem tenha um problema. Você pode determinar pelo indicador de sinal do roteador se há uma rede que a luz de sinal do roteador piscará mais rápido quando você tiver um problema de rede sem fio. A luz do roteador piscará lentamente ou até não.
Pelos dispositivos conectados: quando você se conecta à rede com o laptop depois de se conectar com êxito, o sinal de rede é normal, mas sob o nome da conexão de rede, ele mostra Sem acesso à Internet. E você abre o navegador; você não pode pesquisar nada, o navegador mostrará Sem Internet.
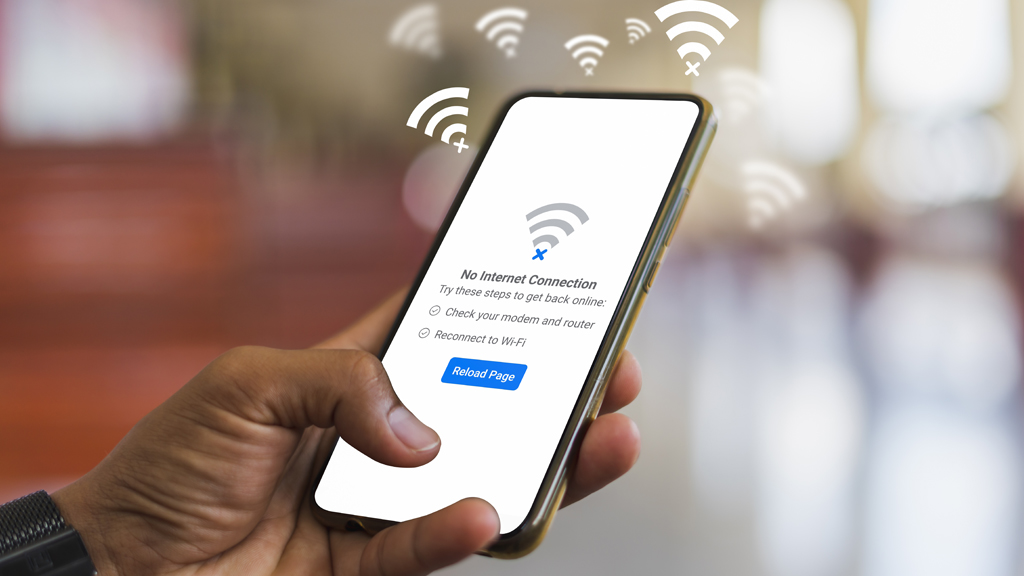
Por que seu Wi-Fi está conectado, mas sem conexão com a Internet?
Na verdade, os problemas de conexões de rede não são tão complicados quanto você pensa. Diversos fatores fazem com que a conexão Wi-Fi à internet não tenha sido bem-sucedida, como:
- Conflito de endereço IP.
- O roteador/modem Wi-Fi não tem Wi-Fi.
- Anti-vírus ou outro aplicativo de segurança parar sua conexão com a Internet.
- Pagamento de tarifa de banda larga em atraso.
- O adaptador de rede está atrasado.
- O Wi-Fi está desativado por padrão no roteador/modem sem fio.
Como você pode ver, há muitas razões para não ter uma rede, e esta é apenas uma lista parcial de problemas de rede comuns na vida. O conflito de endereço IP é a razão mais comum para conexão Wi-Fi, mas nenhuma rede. O conteúdo a seguir dará algumas maneiras de como resolver as causas comuns.
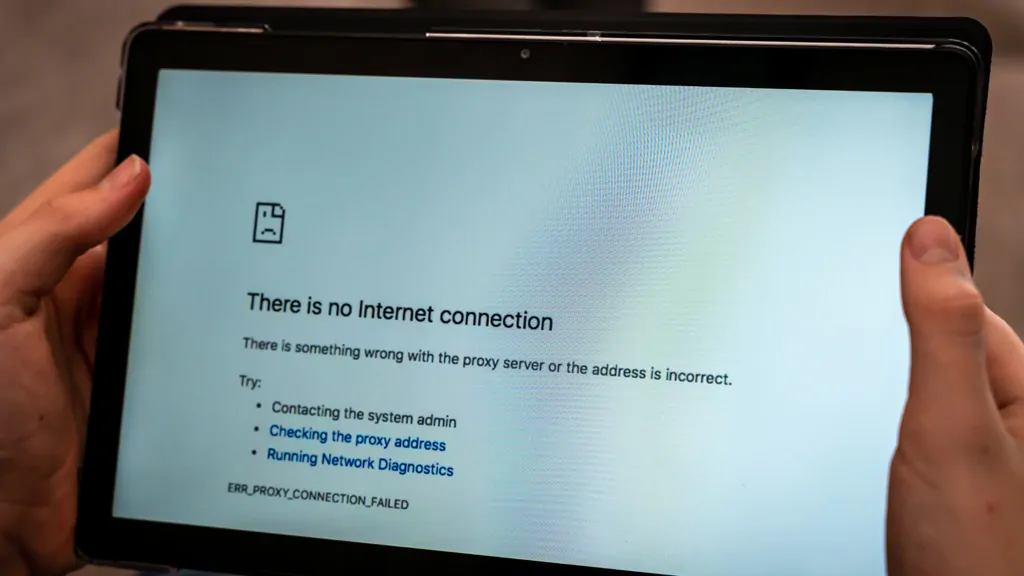
Conflitos de endereço IP resultarão em “Sem Internet”
Para que os computadores se comuniquem entre si pela rede, eles devem ter um endereço IP legítimo. Suponha que seu Wi-Fi esteja conectado, mas sem conexão com a internet. Nesse caso, a primeira e mais óbvia razão é que outro PC ou dispositivo usou seu endereço IP. Se isso acontecer, você terá que descobrir o endereço IP do outro computador. Em seguida, você pode alterá-lo novamente para garantir que não haja conflitos com a rede.
Endereço IP = endereço de rede + endereço de host
Simplificando, um endereço IP é o mesmo que o seu endereço residencial. Comparando a internet com o mundo real, quando alguém lhe envia uma carta, ele precisa saber seu endereço para enviar a carta para você. Da mesma forma, quando alguém lhe envia uma mensagem, o host da Internet precisa saber seu endereço IP para enviar a mensagem a você com precisão.
Como resolver conflitos de endereço IP?
Observe que apenas dispositivos conectados à sua rede podem causar conflitos de endereço IP. Por exemplo, suponha que apenas um dispositivo esteja conectado à sua rede. Nesse caso, é improvável que nenhuma internet seja causada por um conflito de endereço IP, a menos que alguém esteja esfregando secretamente a internet.
Altere seus endereços IP
Como dito acima, o endereço IP da rede de cada pessoa é único, e o endereço IP de cada dispositivo conectado à rede também é individual. Portanto, quando dois dispositivos usam o mesmo endereço IP, isso pode causar problemas para o host de rede, e modificar seu endereço IP pode resolver esse problema.
A operação a seguir usa o Windows 7 como exemplo:
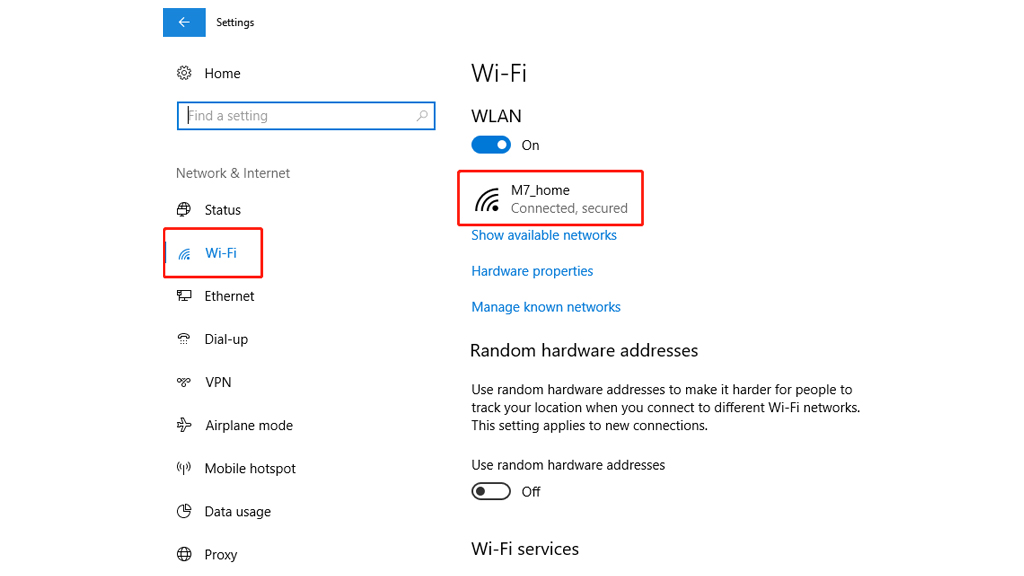
- Verifique se seus dispositivos estão conectados à Internet
- Abra as Configurações > do Computador, clique no botão Rede e Internet > Wi-Fi > , escolha as configurações de IP da rede > conectada
- Se sua atribuição de IP for Manual, altere-a para DHCP
- Clique em salvar
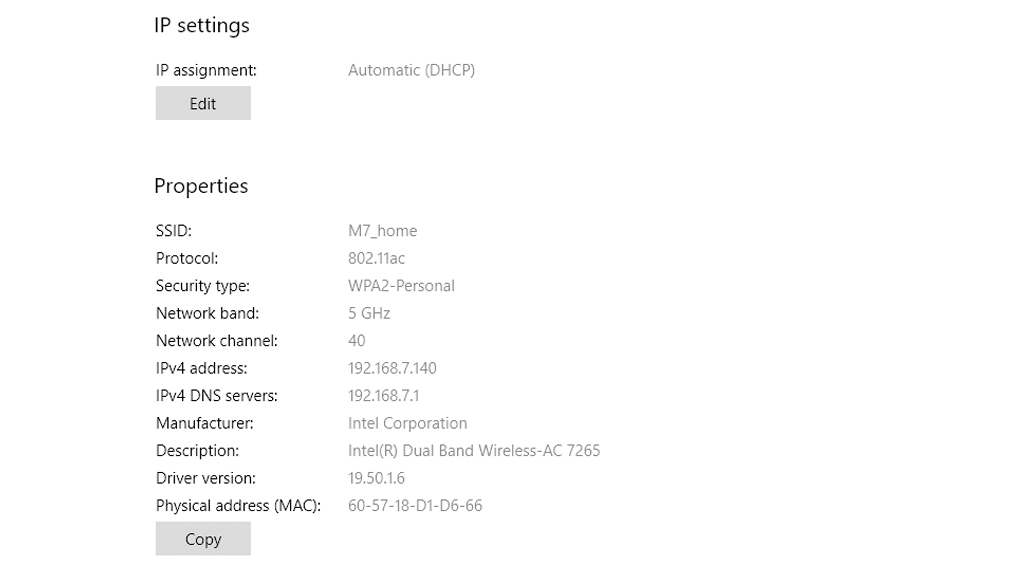
Há duas maneiras de definir o endereço IP do seu computador: manual e DHCP. DHCP (Dynamic Host Configuration Protocol) significa configuração automática, o endereço IP atribuído manualmente não será alterado, a menos que você o altere. O DHCP ficará automaticamente disponível e não duplicará endereços IP. O protocolo TCP/IPv4 (Internet Protocol versão 4) é mostrado com seu endereço IP.
Sem conflitos de IP? Verifique isso aponta para corrigir sua rede
Se você achar que suas configurações de IP modificadas e sua rede ainda não funcionam, então provavelmente não é um problema com conflitos de endereço IP. Como há muitas razões para nenhuma rede, o método a seguir também é corrigir sua rede. Se a sua rede é lenta apenas, você pode verificar o artigo “Como melhorar sua rede” para aumentar a velocidade da sua rede.
Método 1: Reiniciar o roteador sem fio
Uma excelente maneira de corrigir seu roteador é reiniciá-lo. Embora isso possa parecer bobo, uma reinicialização pode atualizar o cache e corrigir muitos problemas de rede e software interconectados. Reinicializar o roteador também permitirá que seu WiFi readquira um endereço IP, desde que você tenha configurado um endereço IP automaticamente.
Nota: Se o roteador e o modem estiverem separados, será necessário reinicializá-los.
- Desligue os dois
- Aguarde 30 segundos
- Ligue o modem e, em seguida, ligue o roteador após 1 minuto.
- Aguarde alguns minutos e verifique.
- Esta solução simples irá resolver muitos problemas menores no seu roteador.
Método 2: Verificar as luzes do modem
Muitos usuários de Wi-Fi negligenciam suas luzes de modem. As luzes do modem/roteador WiFi indicam o status atual da sua conexão WiFi. Além disso, eles podem ajudá-lo a diagnosticar problemas com WiFi. Para isso, existem várias maneiras de verificar os indicadores de luz do roteador WiFi para detectar problemas de rede Wi-Fi:
Normalmente, a luz WAN do modem está acesa, o que significa que você tem uma conexão com fio. Quando a luz Wi-Fi do modem está piscando lentamente, isso indica que a rede Wi-Fi está funcionando corretamente. No entanto, se a luz Wi-Fi do modem estiver constantemente piscando (ou não estiver acesa), você pode ter um problema com as configurações de Wi-Fi ou acesso à Internet.
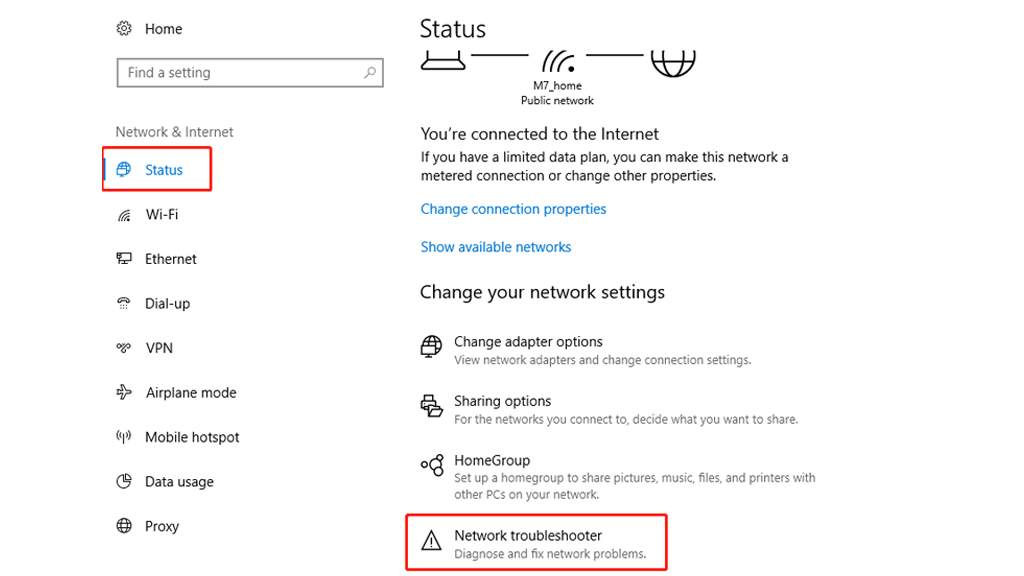
Método 3: Usando a solução de problemas de rede
A solução de problemas de rede também pode contar com a solução de problemas de rede dentro do dispositivo, você pode executar a solução de problemas de rede fornecida com o computador da seguinte maneira.
Aqui está a interface de operação do Windows 10 como referência. Se você tiver outras versões do Windows, verifique o método de operação de diferentes versões aqui.
- Selecione o botão Windows e localize a seção de configurações.
- Selecione Configurações > Status > Solução de problemas de rede Clique no botão Solução de problemas > de rede.
Método 4: Desligar seu antivírus ou aplicativo de segurança
É provável que o software antivírus ou de segurança esteja bloqueando seu WiFi. A segurança excessiva pode afetar significativamente sua rede Wi-Fi porque a maioria das conexões WiFi depende do encaminhamento de portas, o que requer a abertura de portas para transferir dados. No entanto, você pode ir para as configurações de antivírus, encontrar a seção WiFi e, em seguida, ativar o acesso à rede.
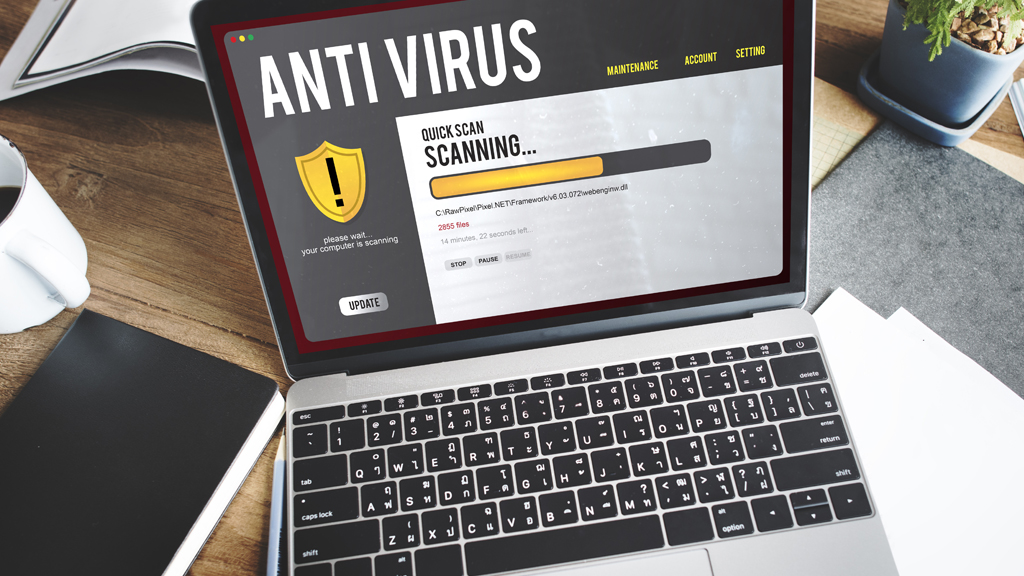
Não baixe software antivírus aleatoriamente, restaure sua configuração Wi-Fi. Não baixe software antivírus aleatório, alguns dos quais não só obstruirão sua rede, mas também retardarão seu computador e afetarão seriamente sua experiência na Internet.
Observe que isso não quer dizer que você não precisa de nenhum software antivírus ou que os firewalls de segurança de rede não são importantes. No entanto, se o sistema do computador for original, o firewall do computador é suficiente para atender às necessidades de segurança de rede da maioria das pessoas.
Método 5: Alterar o modo sem fio do roteador
Não é incomum que esse seja o caso de seu dispositivo conectado ser muito antigo. Por exemplo, suponha que você obtenha acesso à Internet em seu PC conectando-se ao roteador por meio de um cabo Ethernet. Nesse caso, pode haver uma barreira de comunicação entre esses dois dispositivos. Alterar o modo sem fio (2,4 GHz e 5 GHz) é uma maneira de resolver esse problema.
Existem vários modos sem fio disponíveis no roteador. Por exemplo, você pode ter visto algo como 802.11 b ou 802.11 b/g ou 802.11 b/g/n/ac/ax, etc. O b, g, n, ac e ax dentro desses diferentes parâmetros representam padrões sem fio diferentes. Normalmente, o modo sem fio é definido como 802.11 b/g/n/ac, que funciona corretamente para a maioria dos usuários. Ocasionalmente, dispositivos como alguns smartphones mais antigos não são compatíveis com este modo de 802.11 ax, causando problemas de rede.
Na mesma linha, o roteador Speedefy KX450 WiFi 6 é usado como uma demonstração de operação:
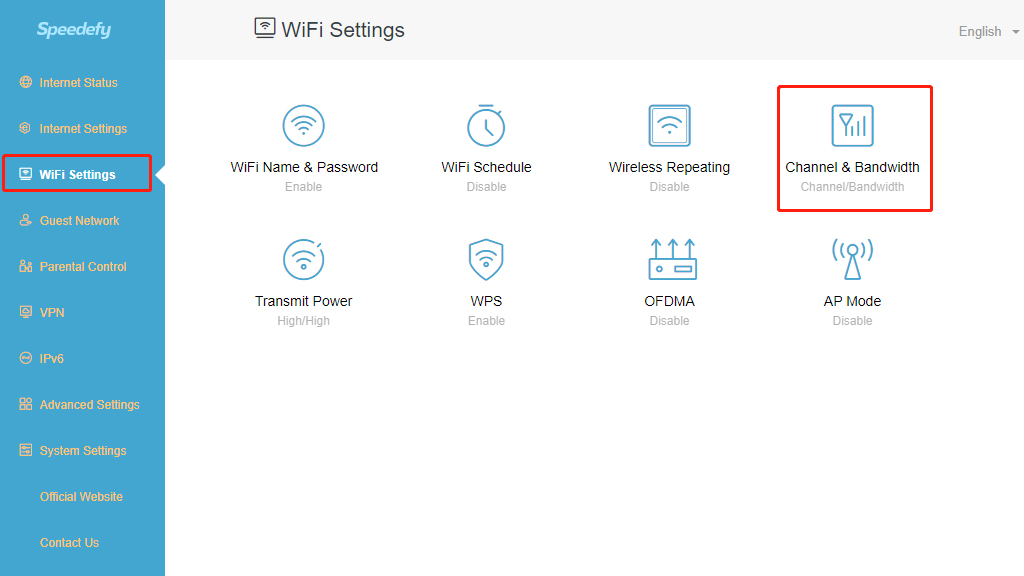
- Faça login na página de gerenciamento da Web do roteador Speedefy
- Escolha o canal de configurações > WiFi & largura de banda
- Na seção Rede de 5 GHz: Clique no Modo de Rede
- Altere o modo para 802.11 a/n/ac
- Reconecte a rede Wi-Fi
Método 6: Redefinir o roteador sem fio
Esta opção resolverá quase todos os problemas relacionados ao roteador. Você pode redefinir o roteador para as configurações de fábrica, forçando uma redefinição de todas as novas alterações que possam causar problemas. Da mesma forma, isso significa que você deve proteger seu roteador com senha novamente e alterar as configurações básicas para atender às suas necessidades.
O método de redefinição varia ligeiramente de roteador para roteador, mas a sequência de operações é semelhante. Se você tiver um roteador Speedefy, consulte este artigo, “Como redefinir seu roteador”.
A sequência primária de operações para todos os tipos de roteadores é a seguinte:
- Coloque o botão>de reinicialização faça login na interface>da Web do seu roteador, configure o nome e a senha>do Wi-Fi Configure a configuração do roteador sem fio como desejar.

Método 7: Seu ISP expirou ou está inativo
Ligue para o seu provedor de internet, deixe-os verificar seu Wi-Fi, peça-lhes para ajudá-lo a resolver o problema. Seu provedor de serviços de internet pode ter expirado ou algo mais errado com seu serviço.
As pessoas costumam pagar pela internet por seis meses ou um ano inteiro. É muito melhor pagar pelo serviço de internet de longo prazo de uma só vez, e você nem sempre precisa receber um lembrete da sua conta. Assim, você pode estar em uma situação em que seu serviço de internet expira. Ainda assim, você não sabe sobre isso, e você não recebe nenhum lembrete. Talvez você tenha e-mails do seu ISP em sua caixa de correio de lixo, mas você não vê-los.
Mesmo que seu serviço de internet tenha expirado, você ainda pode se conectar ao Wi-Fi, mas não terá internet. Sua internet não é válida. Muitas pessoas verificaram várias causas de rede e finalmente descobriram que o problema está em sua memória.

Método 8: Verifique o driver do adaptador de rede sem fio
Na maioria dos casos, os problemas de Wi-Fi são causados por um driver de adaptador WiFi defeituoso. Em Adaptadores de Rede do Gerenciador de > Dispositivos, um Adaptador WiFi deve ser listado nesta seção se estiver funcionando corretamente. Se o Wi-Fi não estiver listado aqui, atualize os drivers de dispositivo de rede sem fio ou desinstale e, em seguida, reinstale o adaptador de rede sem fio.
Método 9: Redefinir as configurações de rede
E se o Wi-Fi ainda não funcionar, redefina as configurações da rede Wi-Fi. No Windows 10, vá para Configurações de Rede & Internet WiFi Gerenciar Configurações>>Avançadas Opções>Restaurar Padrões WiFi.>>
A redefinição de rede removerá todas as configurações de Wi-Fi, como redes Wi-Fi e preferências de Wi-Fi que você salvou. Esse método é simples de implementar, mas a desvantagem é que você precisará reconfigurar sua rede Wi-Fi após a redefinição.
Conclusão: A maioria das causas foi resolvida
Não há uma resposta única para o problema de Wi-Fi estar conectado, mas sem acesso à Internet. A partir do endereço IP mais específico, servidor DNS, erros de conexão de cabo ethernet, alterações podem fazer com que você não se conecte à internet corretamente, e as dicas acima devem resolver a maioria dos problemas relacionados ao software. No entanto, você terá que entrar em contato com um técnico se for um problema de hardware – como um adaptador de rede sem fio quebrado ou roteador.
