Descripción general rápida del contenido
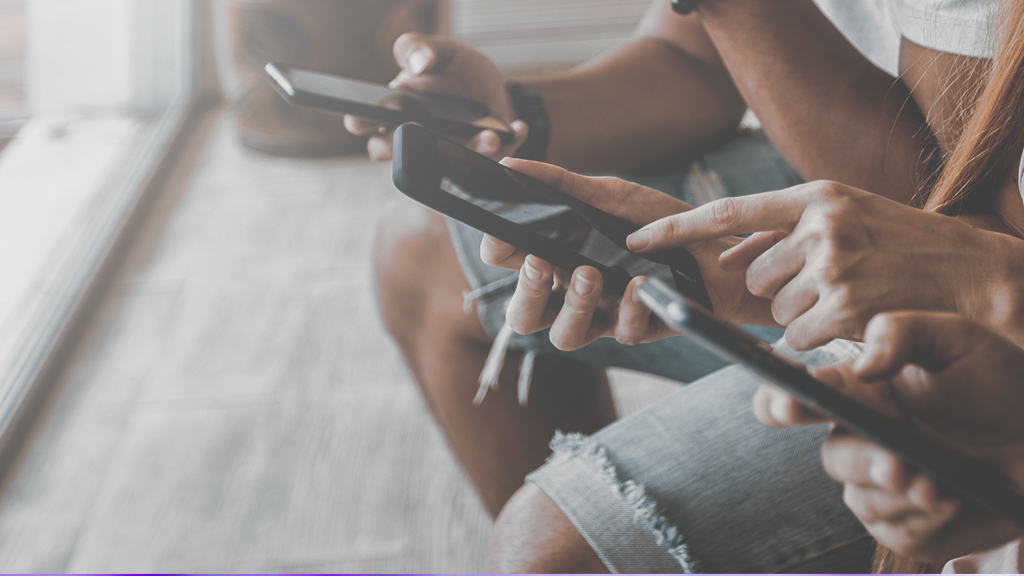
¿Cómo compartir su contraseña de Wi-Fi de forma segura y rápida?
Hoy en día, muchos teléfonos inteligentes o tabletas tienen la función de compartir redes inalámbricas rápidas, la siguiente es una demostración del funcionamiento del iPhone primero.
Compartir su contraseña de Wi-Fi de iPhone a iPhone
Lo primero que debe hacer es asegurarse de que el dispositivo que comparte su contraseña de Wi-Fi y los dispositivos Apple que la reciben estén actualizados con la última versión de iOS. De lo contrario, compartir su contraseña de Wi-Fi a través del iPhone no funcionará. Apple Phone agregó esta práctica función en la actualización de iOS 11, por lo que compartir contraseñas de Wi-Fi a través del iPhone solo funcionará en dispositivos que tengan iOS 11 o posterior.
Una vez que su versión de IOS cumpla con los requisitos, ahora debe tener habilitada la configuración de Wi-Fi y Bluetooth en ambos dispositivos. Si alguno de los dispositivos tiene activado el punto de acceso personal, desactívalo. La clave aquí es que deben tener las direcciones de correo electrónico de los demás en sus respectivas listas de contactos. Debes haber iniciado sesión en iCloud con tu ID de Apple.
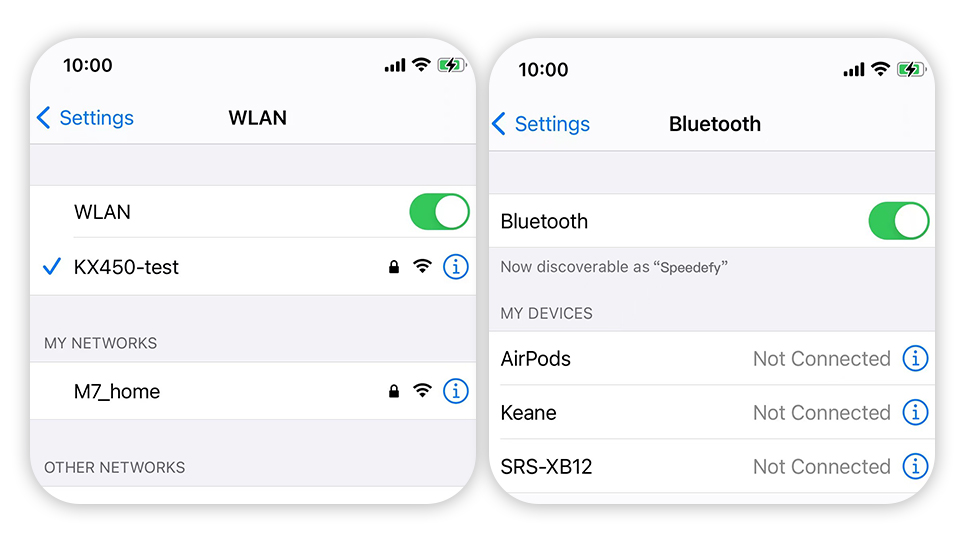
Ahora puede compartir su contraseña de Wi-Fi de manera muy simple. Mantenga dos dispositivos juntos, dentro del alcance de Wi-Fi y Bluetooth. Primero, conecte el dispositivo con el que desea compartir la contraseña de Wi-Fi. Luego, abra la configuración de Wi-Fi en el dispositivo que recibe la contraseña. Aparecerá una ventana emergente en el dispositivo que comparte la contraseña de Wi-Fi, preguntando si desea compartir la contraseña con el otro dispositivo. Toca Compartir contraseña y listo.
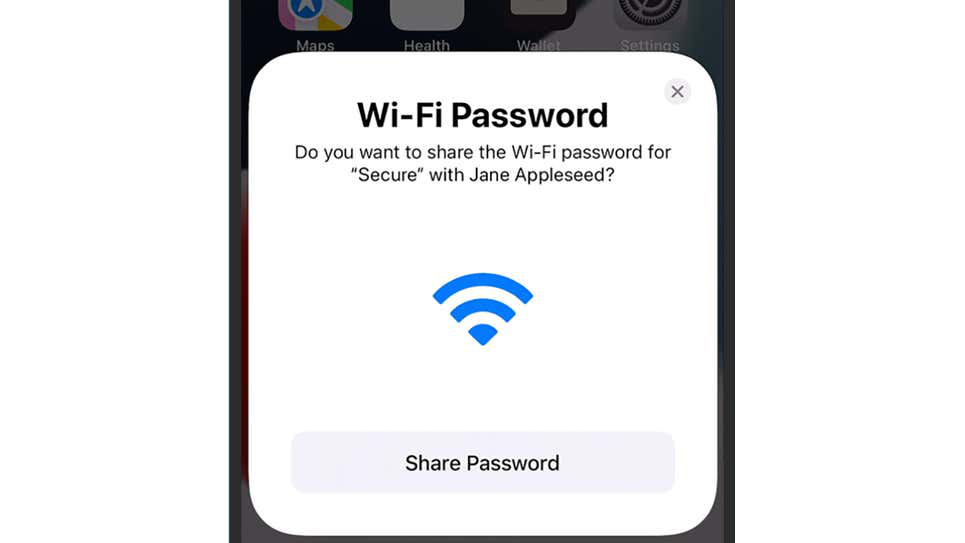
¿Qué hacer cuando Wi-Fi Sharing en iPhone no funciona?
Si tiene problemas para compartir contraseñas de Wi-Fi entre dispositivos, aquí hay algunas maneras de hacer que funcione.
Reinicie el iPhone y el otro dispositivo.
Asegúrese de que ambos dispositivos tengan las últimas actualizaciones de software. Para actualizar su iPhone, vaya a Configuración > General > de actualización de > software Descargar e instalar. Si no ves la opción de descargar y actualizar, tu iPhone está actualizado.
Desconéctate de Wi-Fi y vuelve a unirte. Para hacer esto, vaya a Configuración > Wi-Fi y toque el nombre de la red. Toque el icono de la letra «i» y luego toque «Olvidar esta red». Cuando haya terminado, vuelva a unirse a la red e ingrese su contraseña.
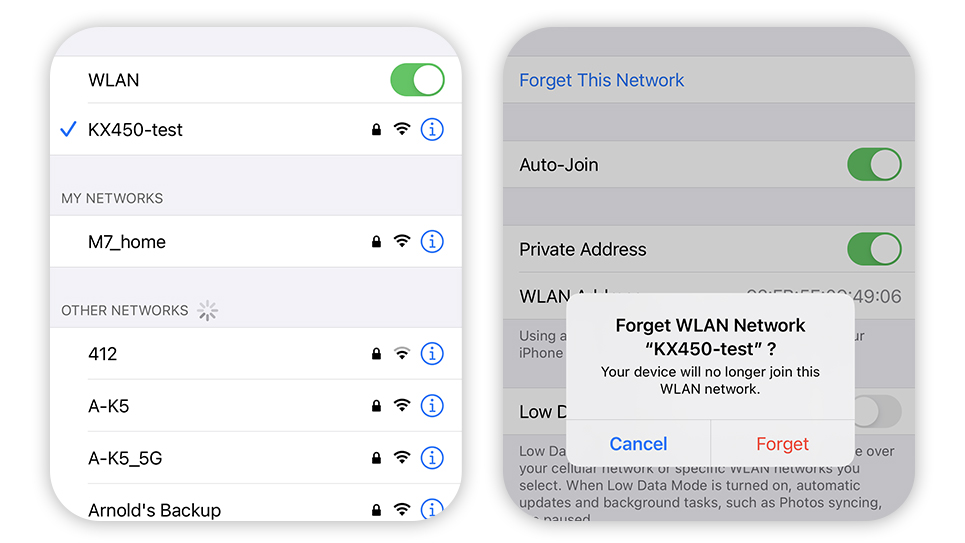
Restablece la configuración de red en tu iPhone. Para hacer esto, vaya a Configuración > General > Restablecer Restablecer > configuración de red.
Finalmente, intente reiniciar su enrutador. Si desea saber cómo restablecer su enrutador, consulte nuestra guía.
Comparta su contraseña con macOS y Android
Muchos dispositivos Apple pueden compartir fácilmente contraseñas de Wi-Fi como iPhones; lo anterior muestra cómo compartir contraseñas de Wi-Fi para iPhones rápidamente. La siguiente es la forma de compartir contraseñas de Wi-Fi rápidamente para los otros dos tipos de dispositivos.
1. Compartir su contraseña de Wi-Fi por MacOS
Compartir una contraseña desde una Mac de Apple es similar a compartir una contraseña desde un iPhone. Su Mac debe estar desbloqueada e iniciar sesión en su cuenta de ID de Apple. La dirección de correo electrónico del ID de Apple de la otra persona debe estar en tus contactos. La otra persona debe estar usando un iPhone, iPad u otra Mac.
Cuando el otro dispositivo intente conectarse a la misma red Wi-Fi en la que te encuentras actualmente, verás una notificación en tu propia Mac en la que te preguntará si quieres compartir la red. Cuando confirme la solicitud, la otra persona debería tener acceso a la red Wi-Fi.
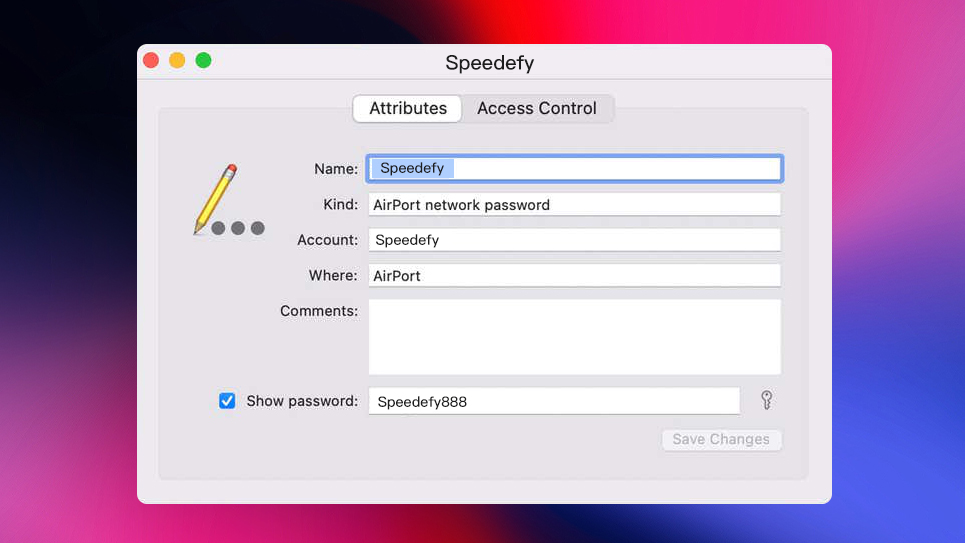
A diferencia de iOS o iPadOS, macOS le permite ver las contraseñas de Wi-Fi guardadas. Debe encontrar e iniciar la aplicación Keychain Access, luego cambiar a la pestaña «Inicios de sesión y contraseñas» y buscar el SSID (nombre de red) de la red Wi-Fi guardada. Haga doble clic en la entrada y, a continuación, pulse Mostrar contraseñas e introduzca su nombre de usuario y contraseña administrativos para verla.
2. Compartir su contraseña de Wi-Fi por dispositivos Android
Compartir contraseñas con dispositivos Android requiere más esfuerzo debido a la falta de compatibilidad nativa, pero una vez que haya terminado con la configuración compleja, es fácil adquirir el hábito. También es un truco inteligente que puede usar entre iPhones si es necesario, en lugar del método descrito anteriormente.
Primero, debe usar teléfonos Android para crear un código QR. Se puede crear un código QR instalando cualquier generador de código QR que se encuentre en la tienda de aplicaciones, como Qrafter. Los dispositivos Android casi siempre tienen esta característica.
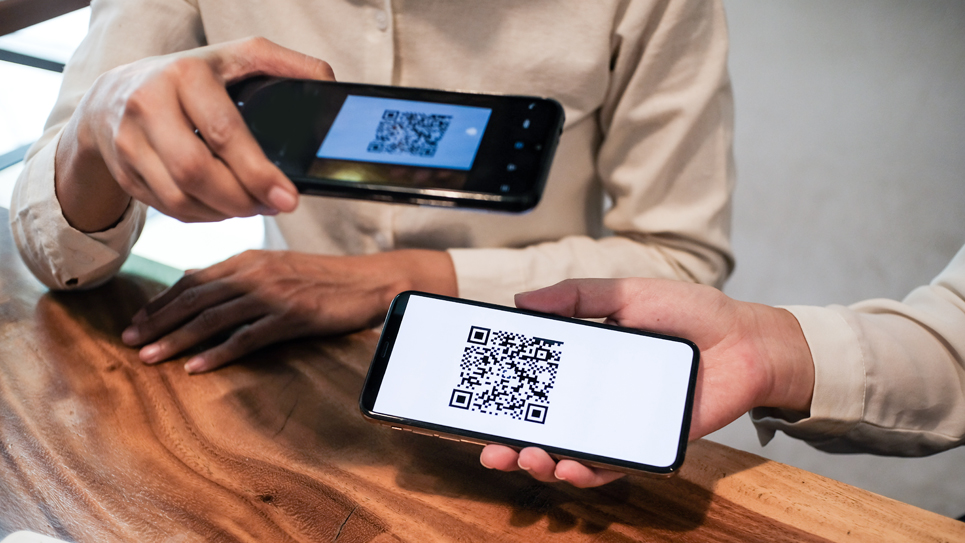
Una vez en la aplicación, encuentre la opción de hacer un código QR de Wi-Fi. A continuación, ingrese su contraseña de Wi-Fi y SSID (nombre de red). Dependiendo de la aplicación que utilice, es posible que también deba agregar el tipo de cifrado que utiliza su Wi-Fi, que se puede encontrar en su enrutador Wi-Fi. Estas opciones suelen ser WEP, WPA/WPA2 o Ninguna.
Después de agregar toda su información de Wi-Fi, el siguiente paso es crear el código QR. Para compartir su contraseña de Wi-Fi, encienda la cámara de su teléfono Android y colóquela en los códigos QR. Se abrirá una notificación sobre la red Wi-Fi. Toque esa información para conectarse.
Uso de la red de invitados para proteger su red Wi-Fi
Existe el riesgo de compartir la misma red o contraseña con otros, pero puede evitar fácilmente este riesgo. La mejor manera de hacerlo es configurar una red de invitados. Una red de invitados es una segunda red Wi-Fi que puedes configurar con una contraseña diferente, independiente de tu red Wi-Fi principal.
¿Es segura la red de invitados?
La función de red de invitados requiere que su enrutador inalámbrico complete la configuración, pero todo lo que necesita hacer es conectarse a su red inalámbrica y abrir su navegador para completar esta poderosa configuración. Muchos routers tienen una función de red de invitados. A continuación, le indicamos cómo configurar la función de red de invitados Speedefy:
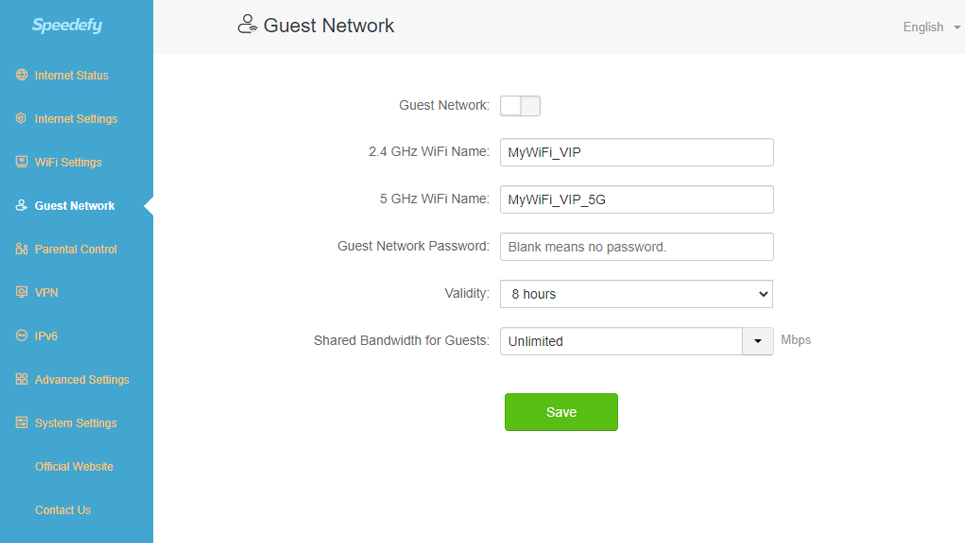
Vaya a Speedefy network settings backend http://192.168.3.1/main.html > Toque Red > de invitados Abra la red > de invitados Configuración de la contraseña y el tiempo > de validez Guardar
¿Cómo encontrar su contraseña de Wi-Fi cuando la olvida?
Supongamos que olvida la contraseña de su red Wi-Fi, pero ya tiene un dispositivo Windows conectado a su red Wi-Fi. En ese caso, puede recuperar su contraseña inalámbrica. Una vez que encuentre la contraseña, puede usarla en otra computadora o dispositivo para conectarse a su red Wi-Fi.
La siguiente es una demostración del sistema operativo Windows 10. Si su computadora está en otra versión de Windows, consulte el procedimiento para otras versiones de Windows.
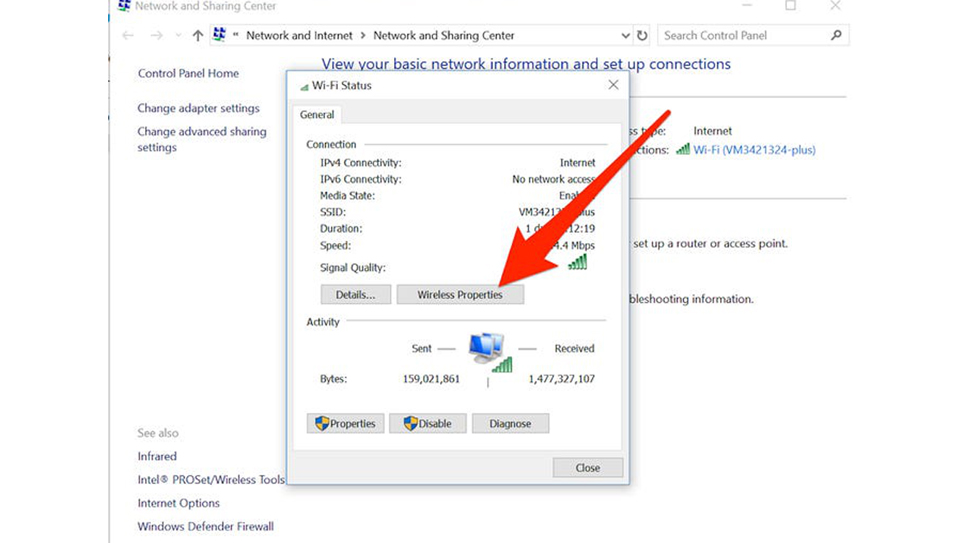
- En Windows 10, selecciona el botón Inicio y, a continuación, selecciona Configuración de > red y estado > de Internet > Centro de redes y recursos compartidos.
- Junto a Conexiones, selecciona el nombre de tu red Wi-Fi en el Centro de redes y recursos compartidos.
- En Estado de Wi-Fi, seleccione Propiedades inalámbricas.
- En Propiedades de red inalámbrica, seleccione la ficha Seguridad y, a continuación, active la casilla Mostrar caracteres.
La contraseña de la red Wi-Fi se muestra en el cuadro Clave de seguridad de red. Desafortunadamente, no puede hacer una copia directa por razones de seguridad. Solo puede hacerlo ingresando manualmente la contraseña de Wi-Fi.
¿No encuentras tu contraseña de Wi-Fi? ¡Cámbialo!
Cuando olvide por completo su contraseña de Wi-Fi, no se preocupe, no necesita restablecer su enrutador para obtener una nueva. Debe realizar una operación simple para cambiar su contraseña, también puede leer este artículo: Cómo cambiar la contraseña de WiFi, a continuación se muestra una demostración de cómo hacerlo con el enrutador inalámbrico Speedefy KX450.
En la barra de direcciones de su navegador > ingrese la dirección IP de su enrutador Speedefy «192.168.3.1» o el sitio web http://speedefywifi.com/ y presione enter > Serás llevado a la pantalla de configuración de Speedefy > Esto lo llevará a la página de inicio de sesión de configuración del enrutador > Configuración de Wi-Fi > Nombre y contraseña de Wi-Fi.
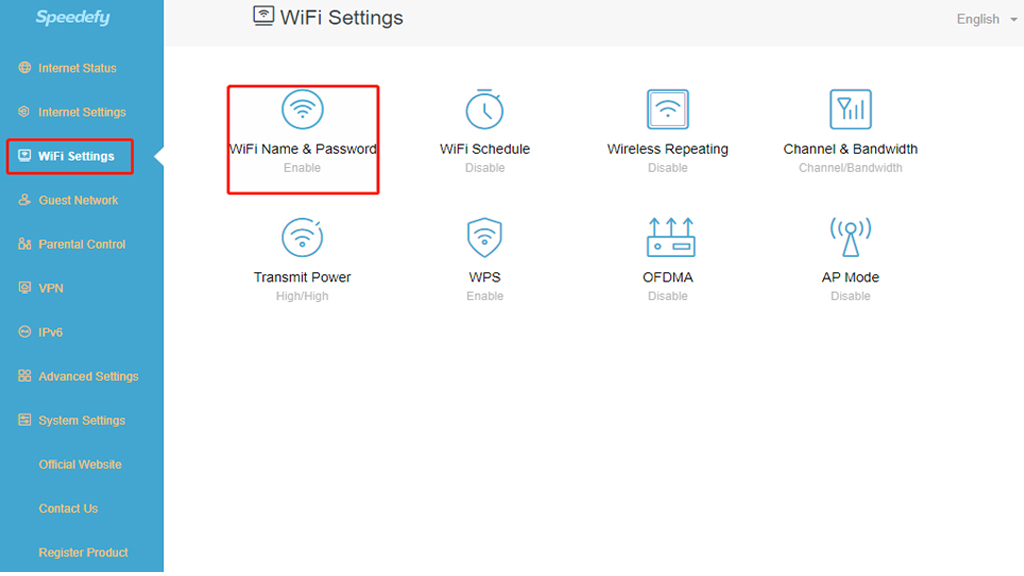
Puede cambiar directamente su contraseña de Wi-Fi; por favor, no establezca su contraseña de Wi-Fi demasiado simple. Las contraseñas más complejas pueden mejorar la seguridad de su red y recuerde hacer una copia de seguridad en otros lugares seguros. Puede ver cómo crear una contraseña compleja.
Preste atención a la seguridad de su red
Compartir su red con otros es una alegría, pero debe ser más consciente de los problemas de seguridad de la red. Compartir también puede traer riesgos. Aquí hay algunas maneras de mejorar la seguridad de su red.
- Actualice a un enrutador más seguro: un enrutador es uno de los dispositivos necesarios para que pueda usar Internet. Un router con alta seguridad puede reducir en gran medida el riesgo de Internet y permitirle tener una buena experiencia de Internet.
- Use una contraseña de Wi-Fi segura: una buena contraseña de Wi-Fi debe tener al menos ocho caracteres e incluir una combinación de letras mayúsculas y minúsculas, números y símbolos.
- Usar una red de invitados: configura una red de invitados para los visitantes, de modo que no tengan acceso a tu red principal.
- Mantenga sus dispositivos de red de Internet actualizados: los enrutadores deben actualizarse regularmente. El fabricante del enrutador actualiza el firmware del enrutador cuando detecta una vulnerabilidad, al igual que el sistema operativo de su teléfono o computadora. Establezca un recordatorio para verificar la configuración de su enrutador cada mes para ver cualquier actualización.

- Desactive la configuración de WPS: WPS, o Wi-Fi Protected Setup, es la función que permite que dispositivos como teléfonos y dispositivos domésticos inteligentes se emparejen con su red. Esta configuración es conveniente, especialmente si tiene muchos dispositivos inteligentes para conectarse, pero deja un gran agujero para que los piratas informáticos ingresen. Busque el botón WPS en su enrutador y apáguelo a menos que empareje activamente sus dispositivos con la red
